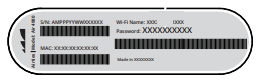Extender InformationThe maximum number of extenders are limited to a maximum of two extenders and a coverage area of 5,000 square feet and below. |
Front View | The front panel includes the following features.
| |
Back View | The Airties Wireless Extender includes the following connection ports and buttons available on the back of the device.
| |
MAC Address | The information below is found on a sticker located on the bottom of the wireless extender. MAC addresses are written as 12 digits containing both letters and numbers (0-9, A-F). A MAC address is unique. The first six characters of the MAC address are unique to the manufacturer of the device. |