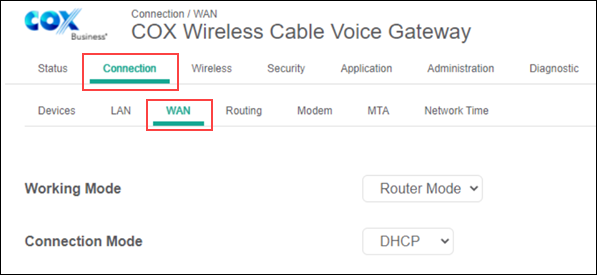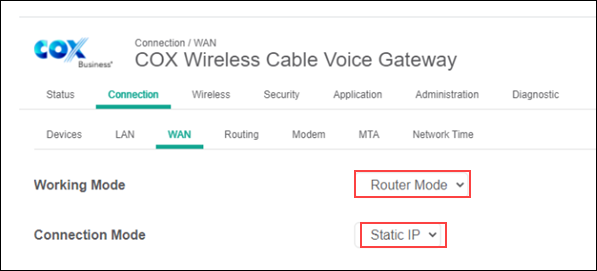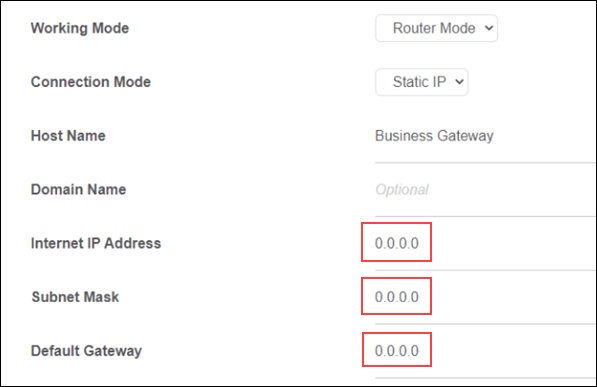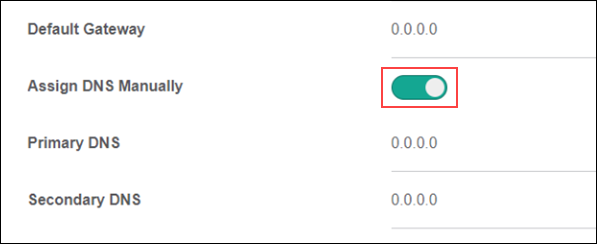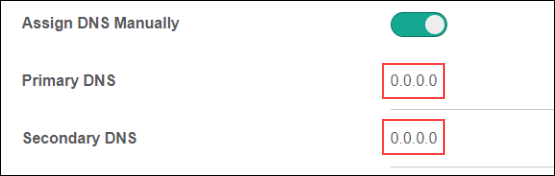Each device is assigned an IP address from the Gateway's DHCP server. When a device leaves, is turned off, or the lease time of the address expires, then the IP address becomes available.
If you want to run a service on a network device, such as a web server or network printer, then we recommend assigning a static IP to the device.
Your Static IP address is located in your Cox Business MyAccount, see Viewing Your IP Address in MyAccount.
Do not change the WAN Network Mode field.