Use the following steps to back up or transfer your Cox Business Email to Outlook.
Note: This information is for general support only. For more help with Outlook, go to Outlook Support.
Back Up or Transfer Your Email to Outlook
Solution
1
In a web browser, go to www.outlook.com, then sign in to your Outlook account.
2
From the Outlook inbox, click on the settings gear ![]() icon, then click View All Outlook Settings.
icon, then click View All Outlook Settings.
3
Complete the following steps from the Settings window.
- Click Sync email.
- On the Sync email tab, under the Connected accounts column, click Other email accounts.
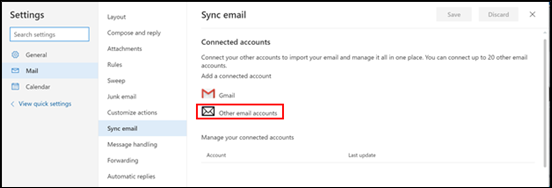
4
From the Connect your account window, complete the following fields and click OK.
- Display name - This is an optional field.
- Email address - This is the email address for your Cox Business Email account.
- Password - This is the password for your Cox Business Email account.
Note: If you don’t know your current Cox Business Email password, then contact us.
- You can choose where the imported email will be stored - Click a radio button based on your preference.
- Manually configure account settings - This must be checked.
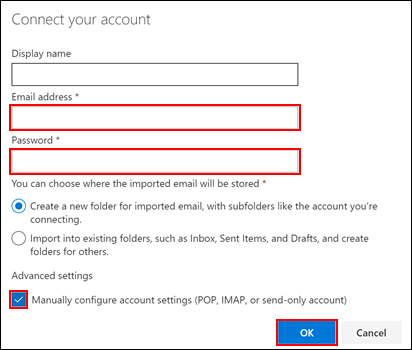
5
Configure your connection type with the following information, then click OK.
- Choose your connection type - POP/SMTP connection settings
- Incoming (POP) server - pop.coxmail.com
- Incoming server port - 995
- Leave a copy of messages on the server - This may be checked or un-checked.
- Authentication - Basic
- Encryption - SSL
- Send email using the Outlook.com server - This must be checked.
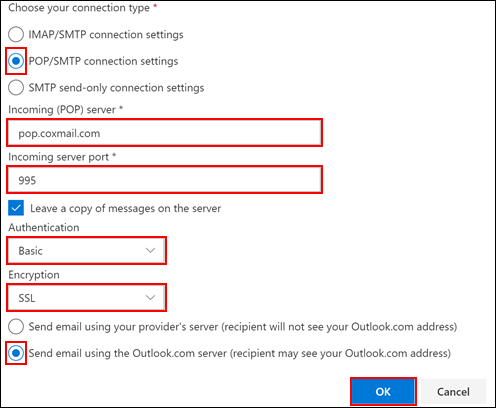
Result: Your Cox Business Email content displays in a new folder available on the left navigation pane of the Outlook inbox.

Cox Business MyAccount Updates
Cox Business MyAccount Updates
With the new and improved MyAccount portal from Cox Business, you’re in control. Included with your Cox Business services, it’s all right at your fingertips anytime, anywhere.
- Perform a health check on your services and reset your equipment
- Easily configure key features and settings like voicemail and call forwarding
- View your balance and schedule payments
Search Cox Business Support
Search Cox Business Support
Didn't Find What You Were Looking For? Search Here.