Use the following steps to update Mail on macOS to secure port settings for sending and receiving your Cox Business Email.
For more help using Mail, visit Apple Support.
Use the following steps to update Mail on macOS to secure port settings for sending and receiving your Cox Business Email.
For more help using Mail, visit Apple Support.
To open Mail, open the Applications folder, then click Mail.
Note: You can also click the Mail icon from the Dock at the bottom of your screen.
Click Mail, then click Preferences.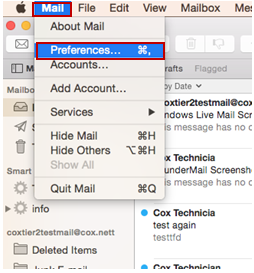
Click on the Accounts tab, then select your Cox Business Email account.
Click Server Settings and ensure that the Automatically manage connection settings checkbox is unchecked.
In the Incoming Mail Server section, complete the following.
Note: If you use a POP account, the steps are the same except that in the Incoming Mail Server (POP) section, the Host Name is pop.coxmail.com and the Port is 995. All Outgoing Mail Server (SMTP) settings are the same for POP as they are for IMAP.
In the Outgoing Mail Server section, complete the following.
Note: All Outgoing Mail Server (SMTP) settings are the same for POP as they are for IMAP.

Cox Business MyAccount Updates
With the new and improved MyAccount portal from Cox Business, you’re in control. Included with your Cox Business services, it’s all right at your fingertips anytime, anywhere.
Search Cox Business Support
Didn't Find What You Were Looking For? Search Here.