Automatically forward select calls that match specific criteria that you define. Use these rules to manage your calls based on your schedule and the needs of your business.
Use the following steps to enable the Call Forwarding Selective rule.
Automatically forward select calls that match specific criteria that you define. Use these rules to manage your calls based on your schedule and the needs of your business.
Use the following steps to enable the Call Forwarding Selective rule.
From the Call Forwarding page, next to Call Forwarding Selective, click the Add icon.
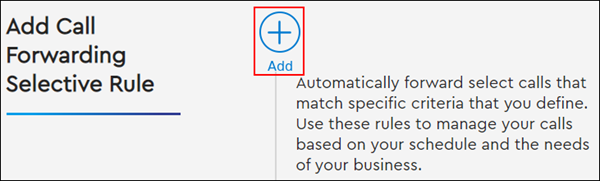
In the Selective Rule Name: field, enter a brief description for the new rule.
In the When Receiving Calls From: drop-down menu, select one of the options below.
| If selecting... | Then... |
|---|---|
| Any Phone Number |
|
| Specific Phone Numbers | Set the rule to apply to Any Private Number, Any Unavailable Number, or a specific number. Notes:
|
In the Rule Type: click on the radio button next to Forward Calls or Do Not Forward.
Use the table below to find steps for setting up the schedule.
Note: If setting up a Holiday and Regular Schedule, set up the Holiday Schedule first.
| If setting up a… | Then… |
|---|---|
| Holiday Schedule | Select an existing schedule from the drop-down menu or click on Add a Holiday Schedule to open the Add Schedule/Event window.
|
| Regular Schedule | Select an existing schedule from the drop-down menu or click on Add a Regular Schedule to open the Add Schedule/Event window.
|
Click Save.
Repeat steps 1-6 as required for each rule.
Click Save to save Call Forwarding settings.

Cox Business MyAccount Updates
With the new and improved MyAccount portal from Cox Business, you’re in control. Included with your Cox Business services, it’s all right at your fingertips anytime, anywhere.
Search Cox Business Support
Didn't Find What You Were Looking For? Search Here.