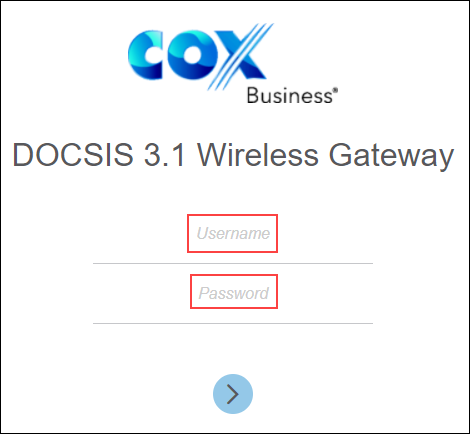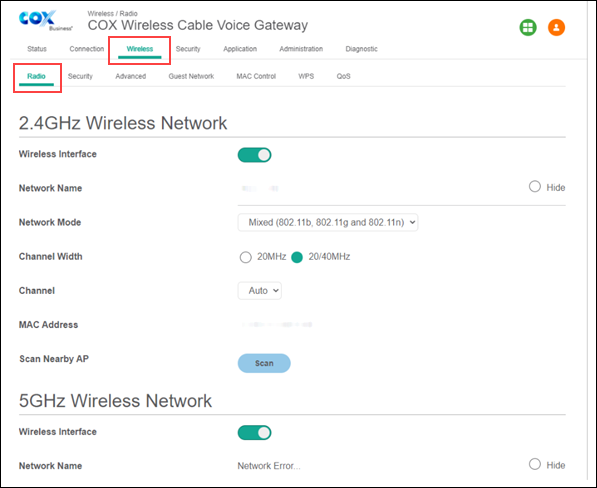The following table provides details on the WiFi settings options that are available in the Technicolor CGA4131 administrative portal. Click Save after making any changes to your WiFi settings.
| Option | Description |
|---|---|
| Wireless Interface | Enables or disables the wireless interface. |
| Network Name |
|
| Network Mode |
|
| Channel Width | The channel bandwidth can be selected manually for Wireless-N connections. |
| Channel | For optimal performance in a network using Wireless-N, Wireless-G, and Wireless-B devices, select the AUTO (20 or 40 MHz) channel setting. Important: All devices in the wireless network must broadcast on the same channel to communicate. |
| MAC Address | Displays the wireless MAC address. |
| Scan | Provides statistics on neighboring access points. |