Use the steps below to connect your iPad to a WiFi network.
For more help using your iPad, visit Apple Support.
Use the steps below to connect your iPad to a WiFi network.
For more help using your iPad, visit Apple Support.
From the Home screen, select Settings.
From the left navigation menu, tap Wi-Fi.
Note: If Wi-Fi is OFF, tap OFF to turn it ON.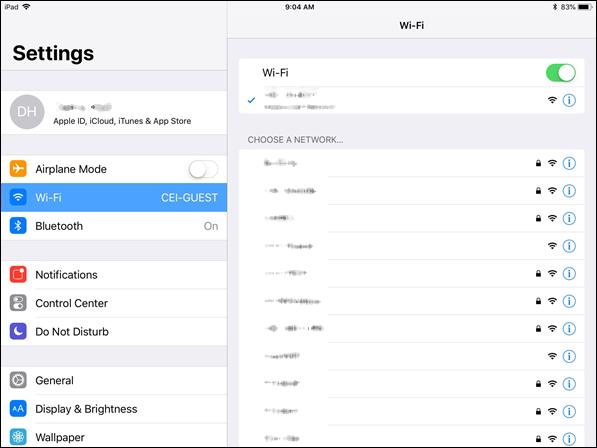
Tap a WiFi network name, then proceed according to the table below.
| If... | Then... |
|---|---|
| The iPad connects to the network. |
| Enter the network password when prompted, then tap Join. Result: The iPad connects to the Wi-Fi network and the WiFi icon displays the network signal strength. |
Notes:

Cox Business MyAccount Updates
With the new and improved MyAccount portal from Cox Business, you’re in control. Included with your Cox Business services, it’s all right at your fingertips anytime, anywhere.
Search Cox Business Support
Didn't Find What You Were Looking For? Search Here.