Use the following steps to create a time schedule in MyAccount.
Creating a Regular or Holiday Time Schedule in MyAccount
Solution
1
From the Add Schedule/Event page, enter the following information.
- In the Schedule Name field, enter a name for the schedule.
- In the Type field, select the appropriate radio button based on your version of Auto Attendant.
- Basic Auto Attendant
- Select Regular to create a schedule for business hours.
- Select Holiday to create a schedule for after business hours.
- Standard Auto Attendant
- Select Regular to create a schedule for during and after business hours.
- Select Holiday to create a holiday schedule.
- Basic Auto Attendant
- In the Access field, select the Group or Personal schedule radio button.
- In the Event Name field, enter a name for the event.
- In the Start Date field, enter or select the start date. If this is an all-day event, click the All Day checkbox.
- In the End Date field, enter or select the end date.
Note: If you are creating a continuous time schedule with no end date or a holiday schedule for one day, enter or select the same date in the Start Date and End Date fields.
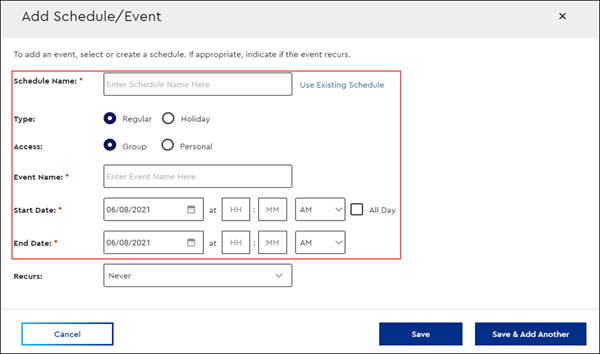
2
From the Recurs drop-down menu, select the frequency the schedule should repeat and complete the appropriate steps below.
| If the frequency selected is... | Then... |
|---|---|
| Never | Click the Save button. |
| Daily | Complete the following steps.
|
| Weekly | Complete the following steps.
|
| Monthly | Complete the following steps.
|
| Yearly | Complete the following steps.
|
3
Are you creating additional schedules?
- If no, then click Save to finalize the time schedule.
- If yes, then complete the following steps.
- Click Save & Add Another.
- Repeat steps 1 and 2.
Note: Schedules can have multiple associated events. For example, a holiday schedule may have specific events for Memorial Day, Thanksgiving, or Christmas. To add an event to the schedule you just created, or to edit the details of an existing schedule, see Editing or Deleting a Time Schedule in MyAccount.

Cox Business MyAccount Updates
Cox Business MyAccount Updates
With the new and improved MyAccount portal from Cox Business, you’re in control. Included with your Cox Business services, it’s all right at your fingertips anytime, anywhere.
- Perform a health check on your services and reset your equipment
- Easily configure key features and settings like voicemail and call forwarding
- View your balance and schedule payments
Search Cox Business Support
Search Cox Business Support
Didn't Find What You Were Looking For? Search Here.