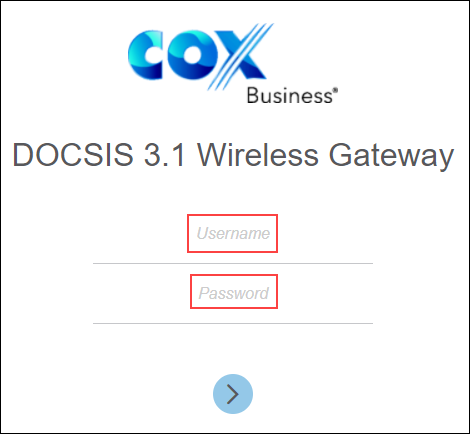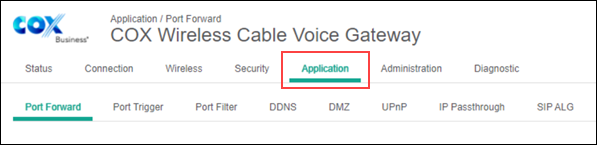From the Technicolor CGA4131 or CGA4332 Administrative Portal you can configure the following advanced port settings.
- Port Forward
- Port Trigger
- Port Filter
Port Forward
Port forwarding allows you to forward incoming internet traffic arriving on a specific port to an internal IP address.
Important: If the target device does not use a static IP address, then the target device may get a new IP address which results in the port forwarding rule to no longer be applied to the device. Verify that the target device has a static IP address before creating a port forwarding rule.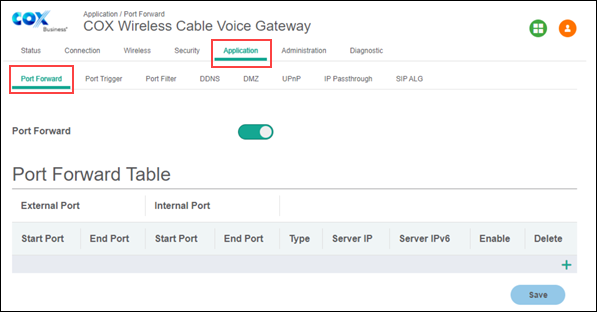
Port Trigger
Port triggering allows you to define a set of dynamic port forwarding rules that are activated when the device sends traffic to the internet over a specific port. Port triggering is ideal for the following special applications.
- Video conferencing programs
- Interactive gaming
- File transfer or chat programs
The port trigger settings are dynamically activated and are not constantly open via the router administrator.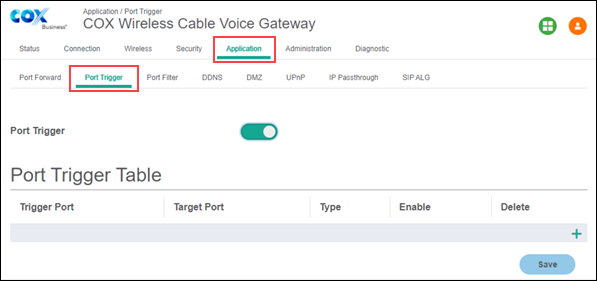
Port Filter
Port filtering blocks certain port requests coming from outside devices to the devices on your local network connected through your router. Port Filter allows you to set the range of ports to be blocked.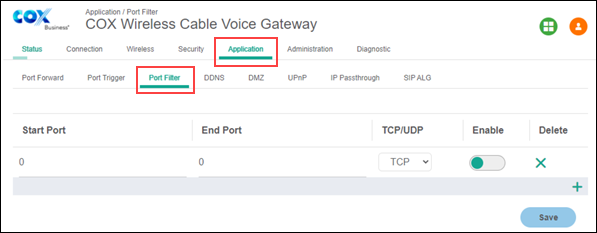
For assistance with creating advanced port configurations, contact Cox Business Complete Care.