An alarm notification can notify you if there has been an alarm event at your business or property. Follow the steps below to create an alarm notification from the mobile device app.
Creating an Alarm Notification Using Your Mobile App
Solution
Log in to the surveillance mobile app.
On the home screen, tap the Menu icon.![]()
On the Menu screen, tap Notifications.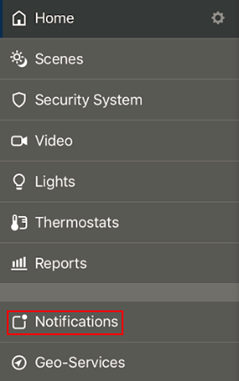
On the Notifications menu, tap Manage Notifications.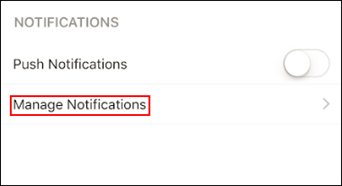
Under the Manage Notifications screen, tap + Add.![]()
Complete the following steps.
- On the Add a New Notification screen, tap Create Your Own.
- In the Create Your Own drop-down menu, select Alarm.
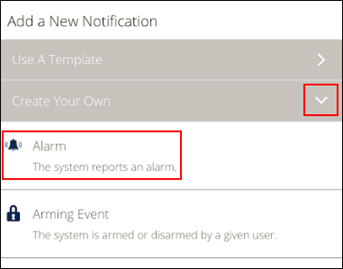
On the Create Your Own screen, in the Alarm text field, enter a new notification name.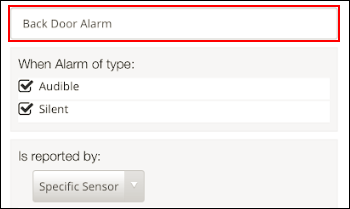
- Under When Alarm of Type: field, select Audible, Silent, or both checkboxes.
- In the Is reported by: field, select one of the following from the drop-down menu.
- Any Sensor - This notifies you when any sensor goes off.
- Specific Sensor - This allows you to select specific sensors in the event of an alarm.
- Tap + Add Recipients, to select individual users to receive the alarm notification.
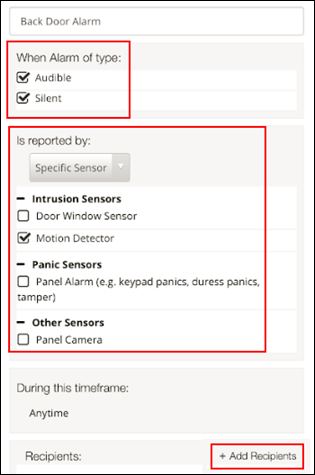
On the Address Book screen, select the recipient to receive the alarm notification.
Result: A check icon displays next to their name.
- Tap Close.
- Tap Save.
Complete the following steps to add a new contact to receive alarm notifications.
- From the Address Book screen, tap + Add Contact.

- In the appropriate fields, enter the name, mobile number, and email address of the new recipient.
- Tap Add Contact. The contact is added and may be selected from the Address Book screen to receive notifications.
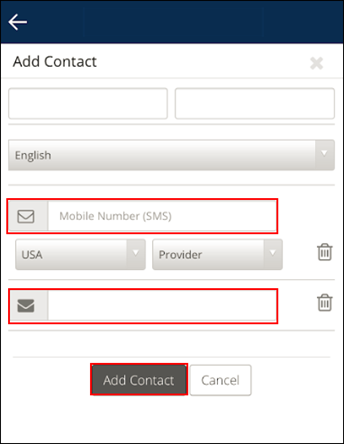
- Tap Close.
- Tap Save.

Cox Business MyAccount Updates
Cox Business MyAccount Updates
With the new and improved MyAccount portal from Cox Business, you’re in control. Included with your Cox Business services, it’s all right at your fingertips anytime, anywhere.
- Perform a health check on your services and reset your equipment
- Easily configure key features and settings like voicemail and call forwarding
- View your balance and schedule payments
Search Cox Business Support
Search Cox Business Support
Didn't Find What You Were Looking For? Search Here.