Follow the steps below to add Panel Code Users using the Cox Business Security Solutions (CBSS) Mobile App.
Creating Panel User Using the Cox Business Security Solutions Mobile App
Solution
Log in to the CBSS App.
In the upper left-hand corner, tap the Options tab.
Tap Users.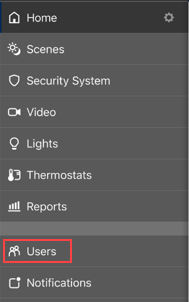
In the upper right-hand corner of the Users screen tap Add.
On the New User screen, complete the following steps.
- Enter the user's First Name.
- Enter the user's Last Name.
- Tap Create.
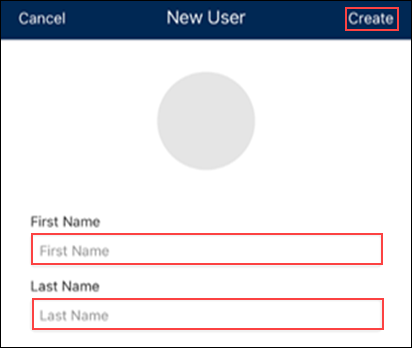
From the Device Access screen, complete the following steps.
- In the ACCESS CODE field, set up the code that the user will use to access the panel or touchscreen. You can enter a specific code, or tap GENERATE CODE to create a randomly generated code.
- In the SECURITY PANELS section, use the switch next to each panel to allow or remove access to each panel.
- Tap Save.
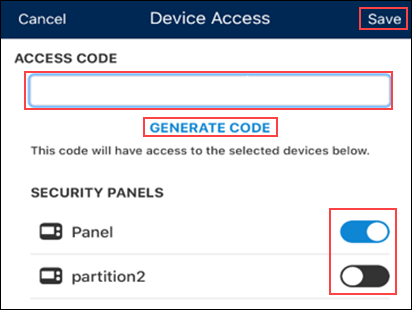
From the User Profile screen, complete the following steps to determine when the user has access to the panel.
- Tap the Time tile.
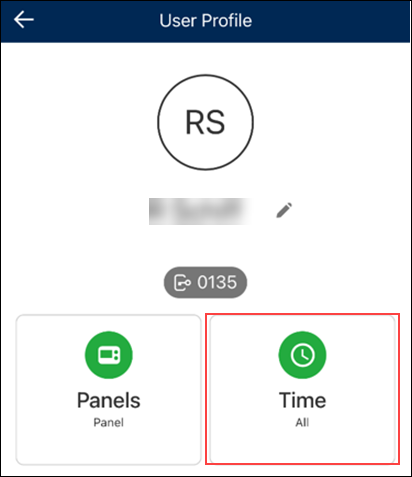
- View the table below for steps on selecting the appropriate ACCESS TYPE for the user.
Access Type Description Steps At All Times Access with no restrictions - Tap At All Times.
- Tap Save.
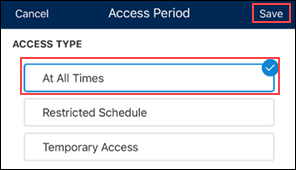
Restricted Schedule Access with days and times - Tap Restricted Schedule.
- In the WEEKLY SCHEDULE section, select the days of the week and the timeframe that the user should have access to the panels.
- Tap Save.
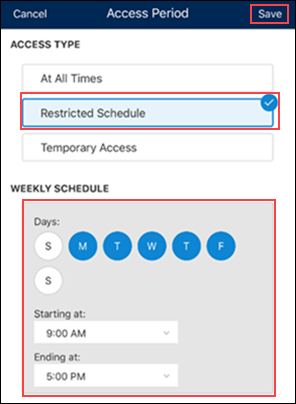
Temporary Access Access for a limited time - Tap Temporary Access.
- In the TEMPORARY SCHEDULE section, set the Starting at day and time, and the Ending at day and time that the user should have access to the panels.
- Tap Save.
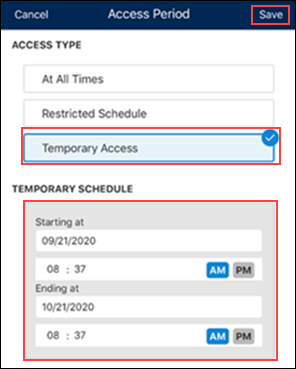
From the User Profile screen, complete the following steps.
- In the CONTACT INFORMATION section, tap Add Contact.
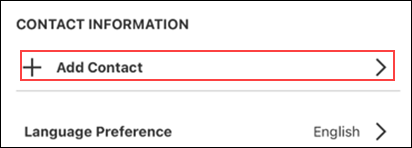
- Under CONTACT TYPE, tap Mobile Number.
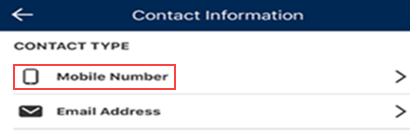
- Enter the following information.
- Mobile Number (SMS)
- Country
- Carrier
- Tap the Enable switch On.
- Tap Save.
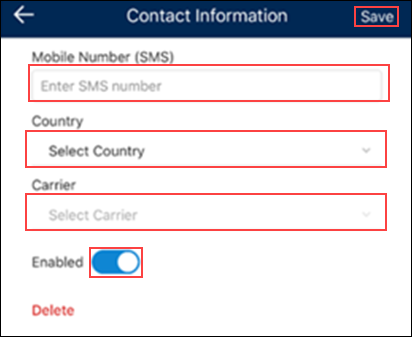
From the User Profile screen, complete the following steps.
- In the CONTACT INFORMATION section, tap Add Contact.
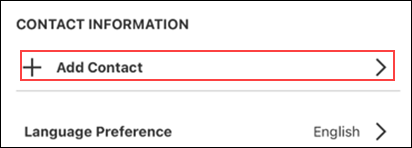
- Under CONTACT TYPE, tap Email Address.
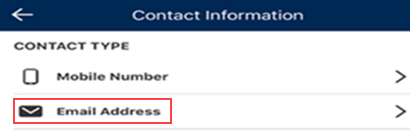
- Enter the user's Email Address.
- Tap the Enable switch On.
- Tap Save.
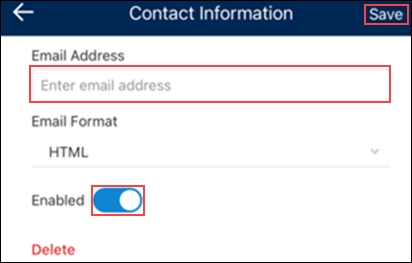

Cox Business MyAccount Updates
Cox Business MyAccount Updates
With the new and improved MyAccount portal from Cox Business, you’re in control. Included with your Cox Business services, it’s all right at your fingertips anytime, anywhere.
- Perform a health check on your services and reset your equipment
- Easily configure key features and settings like voicemail and call forwarding
- View your balance and schedule payments
Search Cox Business Support
Search Cox Business Support
Didn't Find What You Were Looking For? Search Here.