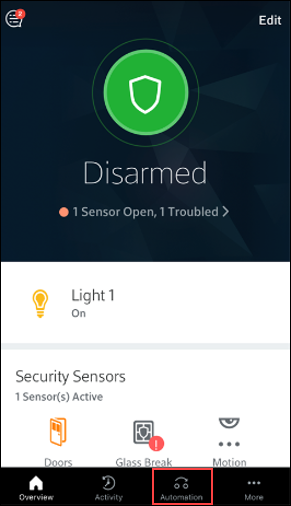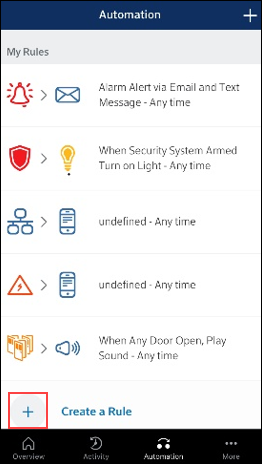Rules are a flexible method for generating a variety of system actions, such as sending a text message or turning on a light, whenever something else happens in a given circumstance.
The following rules are created by default.
- Default Alarm Rule
This rule sends an email to the primary person on your account when an alarm is tripped at your premises. This rule cannot be deleted or disabled. It can only be modified in the following ways.- Change the method to notify from email to SMS (text) or SMS (text) to email.
- Add or remove an email address or phone number from one or more people in your Contacts list.
The email or phone number for the primary person on the account must be one of the notification methods.
- Default Arm Rule
This rule sends an email to the primary person on your account when the system is armed. You can delete or disable this rule. - Default Disarm Rule
This rule sends an email to the primary person on your account when the system is disarmed. You can delete or disable this rule.
Follow the steps below to create a rule in the detection mobile app.