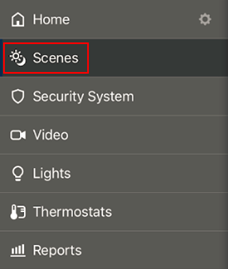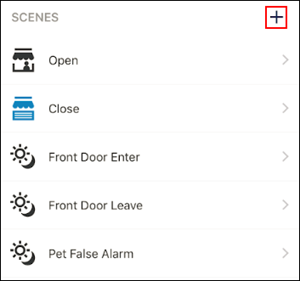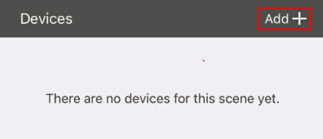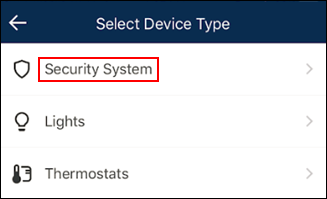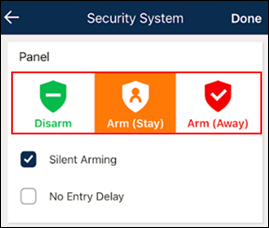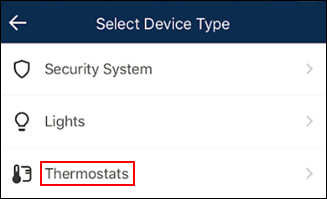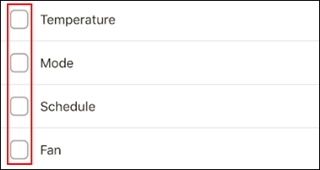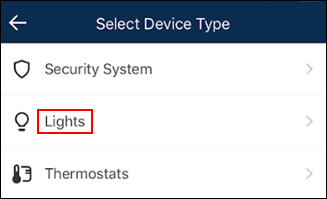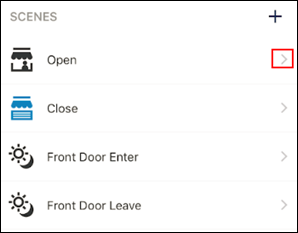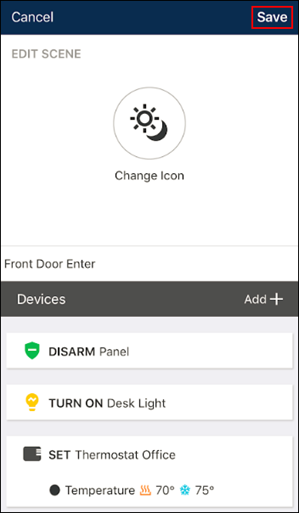Scenes allow you to configure a group of multiple actions that start at the touch of a button. Scenes may be configured and activated from both the subscriber portal or mobile app.
Follow the steps below to create scenes in the Security Solutions mobile app.