Follow the steps below to arrange the home screen cards in the Security Solutions mobile app.
Customizing Your Security Solutions Mobile App Home Screen
Solution
Log in to the Security Solutions mobile app.
On the home screen, tap the Menu icon.![]()
On the Menu screen, tap the Configure icon.![]()
On the Edit Home Screen, tap the check box next to the name of the card to display on the home screen. If the check mark is highlighted, the page displays on the home screen. If you do not want to display a particular card, tap the check box to remove the check mark.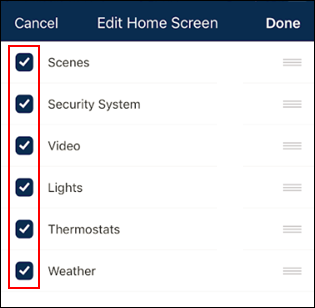
On the Edit Home Screen, touch and drag the Sort icons to rearrange the home screen cards.![]()
On the Edit Home Screen, tap Done to save your changes.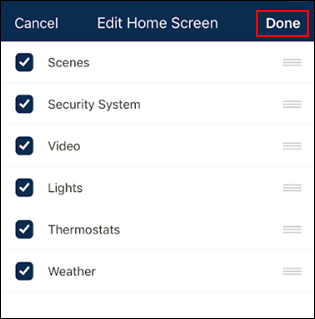
From the Settings screen, on the top left corner, tap the Menu icon. From the Menu screen, tap Home to confirm your changes have been updated.

Cox Business MyAccount Updates
Cox Business MyAccount Updates
With the new and improved MyAccount portal from Cox Business, you’re in control. Included with your Cox Business services, it’s all right at your fingertips anytime, anywhere.
- Perform a health check on your services and reset your equipment
- Easily configure key features and settings like voicemail and call forwarding
- View your balance and schedule payments
Search Cox Business Support
Search Cox Business Support
Didn't Find What You Were Looking For? Search Here.