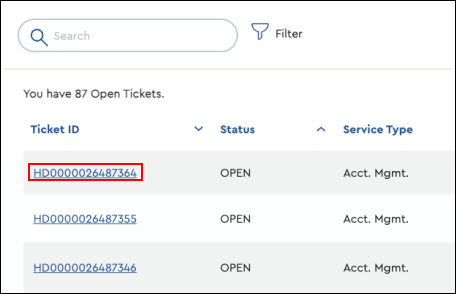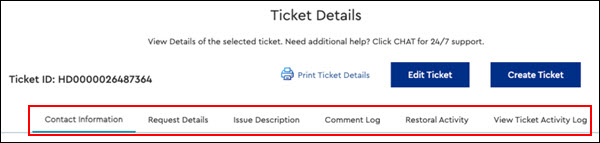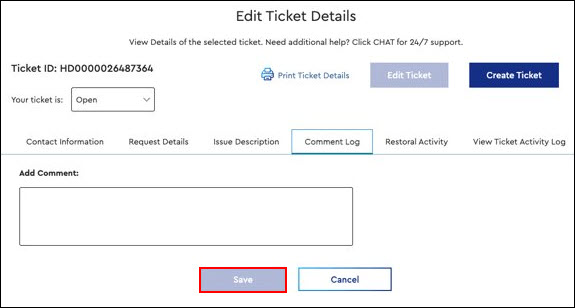In Cox Business MyAccount, you can access and edit the open tickets that have been created for your business. This option is only available for your open tickets, and it provides you with the following opportunities.
- Ability to add an attachment to your ticket which may include a screenshot of the issue that is occurring.
- The Comment Log enables you to communicate with the Cox Business representative by adding details or responding to a request.
Follow the steps below to edit your open tickets.