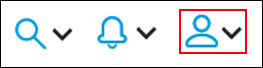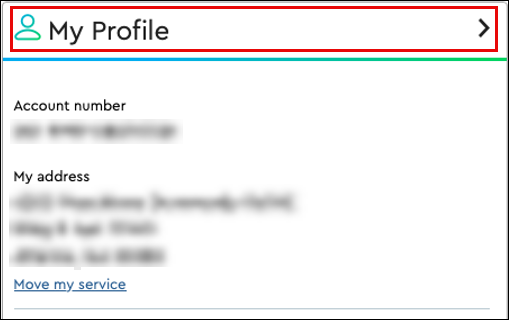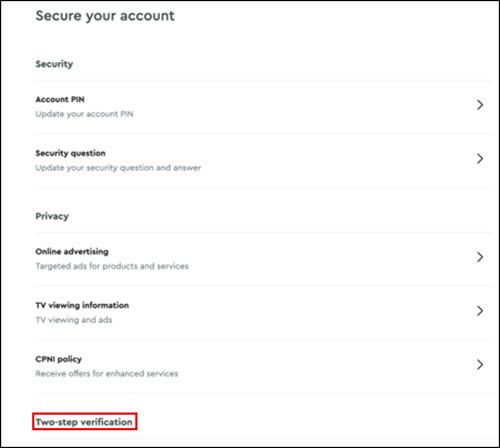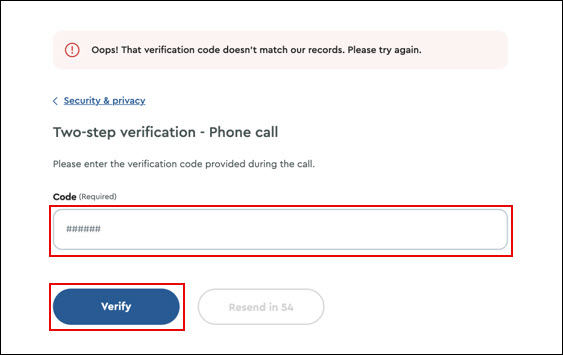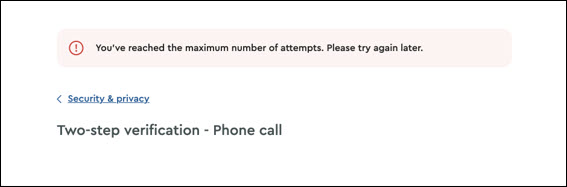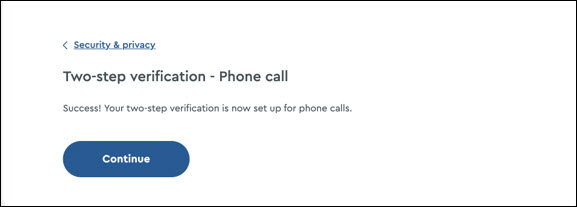Adding Two-Step Verification (TSV) provides you with additional security by requiring more than one verification method to access your account.
Note: The following accounts require TSV enrollment.
- Cox Mobile
- Customer accounts that were previously compromised or noted for fraudulent activity.
Complete the steps below to enroll in TSV or add a new TSV verification method through your My Account profile online.