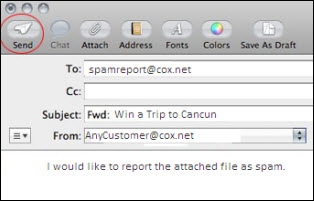Cox flags suspicious email as spam to help prevent it from reaching your Inbox. If you would like to report potential spam, forward the email as an attachment with the following information. Learn more about reporting spam and abuse in Reporting Spam, Phishing, and Virus Abuse.
If an email has been potentially misidentified as spam or rejected by the Cox email servers, use the following table to learn how to notify Cox.
| Issue | Notification Method |
|---|---|
| Email is misidentified as spam in an email client | Forward email as an attachment to thisisnotspam@cox.net. |
| Email is rejected | Forward email as an attachment to unblock.request@cox.net. |