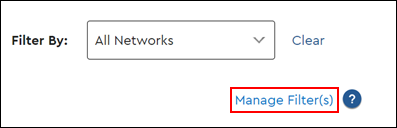The Connected Devices section provides a list of devices connected to the gateway in the last seven days. You can also create filters to better manage your network. You can add devices to each filter category and group to easily manage them. This also helps to identify any unauthorized or rogue devices accessing your network.
Complete the following steps to view the Connected Devices section.
Managing Connected Devices in Cox Business MyAccount
Solution
1
Click the Connected Devices tab.
2
What option do you want to manage?
| If… | Then… |
|---|---|
| Search for device | From the Search field enter the device name you want to view. |
| Filter search | From the Filter By: drop-down menu, select the filter type. |
| Create / delete filters |
|
| View network map | Click Show Network Map View.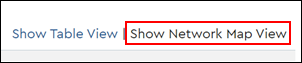  Note: On the left-side of the Network Map, wifi signal strength is indicated by color as noted below.
 |
3
Complete the following steps to manage devices connected to your network.
- From the Show Table View or Show Network Map View, click the device you want to manage.
Note: Connected device names are located under the Device Name column in Show Table View or display as icons in the Show Network Map View. - From the device window, enter the following information.
- Device Name: Enter the name for the device.
- Device Image: From the drop-down menu, select the device icon image.
- Add to Filter Group: Select the filter group for the device.
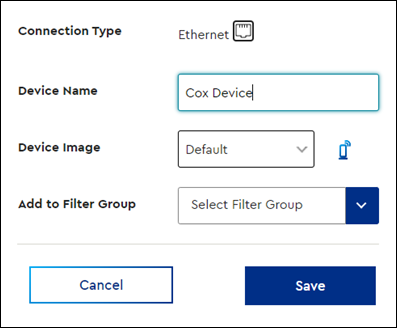
- Click Save.

Cox Business MyAccount Updates
Cox Business MyAccount Updates
With the new and improved MyAccount portal from Cox Business, you’re in control. Included with your Cox Business services, it’s all right at your fingertips anytime, anywhere.
- Perform a health check on your services and reset your equipment
- Easily configure key features and settings like voicemail and call forwarding
- View your balance and schedule payments
Search Cox Business Support
Search Cox Business Support
Didn't Find What You Were Looking For? Search Here.