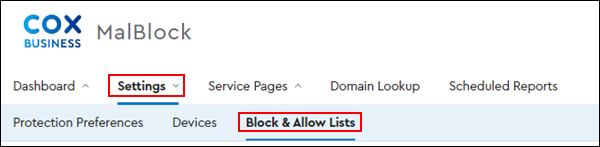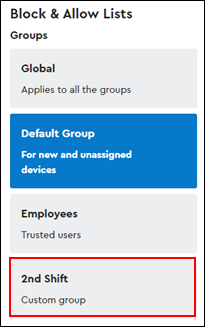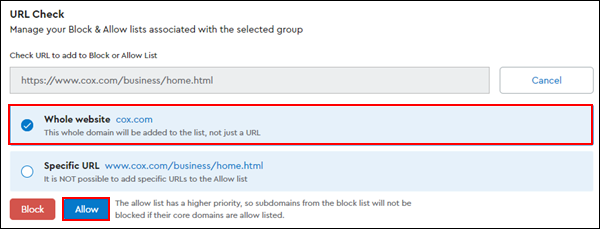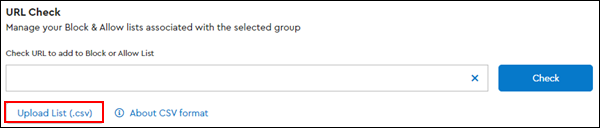Block and Allow lists let you add or block a domain associated with a user group. You can manage the following domain name content with Block and Allow Lists.
- Add a URL you want to allow for a user group
- Block a URL for a user group
- Upload a CSV file with a list of URLs you want to allow
Note: Blocking content by category is available with Premium service only. To learn more about the Premium service options, see Cox Business Essential Security.
Complete the following steps to allow or block a domain for a user group.