Follow the steps below to set up events that trigger actions, such as email notifications.
Setting Up Event Rules in the Surveillance Application
Solution
Right click the System icon, located in the top left corner of the app and select System Administration....
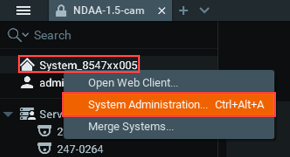
You can also see rules for a specific camera by completing the following steps.
- Click the arrow next to the Server icon to expand the camera list.
- Right click on the camera you wish to create/view alarm rules.
- Select Camera Rules….
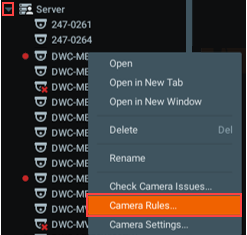
In the System Administration window, complete the following steps.
- Click the General tab.
- Click Event Rules.
- Click OK.
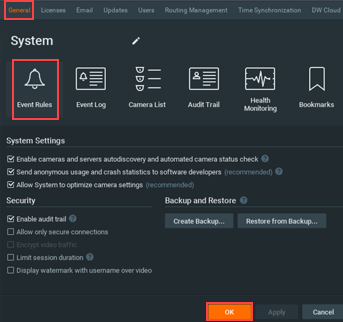
Click the checkboxes for the events and the associated cameras for which you want an action to be triggered.
Result: The events display in the Event section.
Select a camera and event.
- In the Action section, click the Do drop-down menu.
- Select the action you want to trigger when the event occurs on that camera.
Example: You can set up email notifications in this section. - Click Apply.
- Repeat steps a through d for each event you wish to set up.
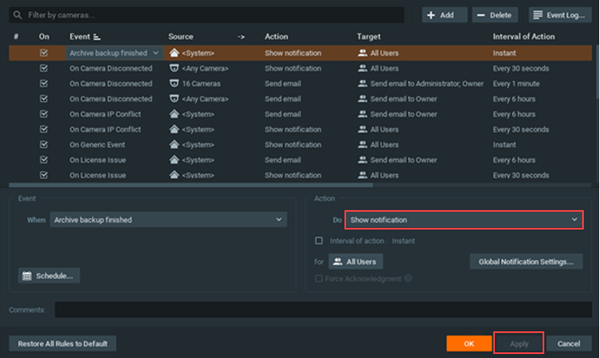
When you have completed setting up events, click OK.

Cox Business MyAccount Updates
Cox Business MyAccount Updates
With the new and improved MyAccount portal from Cox Business, you’re in control. Included with your Cox Business services, it’s all right at your fingertips anytime, anywhere.
- Perform a health check on your services and reset your equipment
- Easily configure key features and settings like voicemail and call forwarding
- View your balance and schedule payments
Search Cox Business Support
Search Cox Business Support
Didn't Find What You Were Looking For? Search Here.