After downloading the app to your device, follow these steps to sign in on your Apple or Android device.
See Security Solutions Supported Browsers and Device Platforms for compatible devices and operating systems.
Signing in to the Detection Mobile App
Solution
To update your Cox Business Security mobile app, see Download and Install the Detection Mobile App.
Launch the mobile app from your phone or tablet.
On the Sign In screen, enter your Username and Password.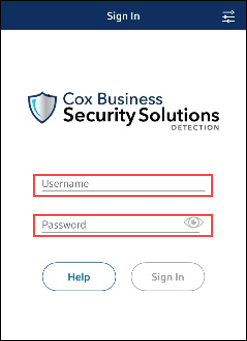
Note: The Username and Password are the same as they were for the previous app and the same as your subscriber portal. If you receive an Invalid username or password error, then tap Help to Reset Password or Recover Username.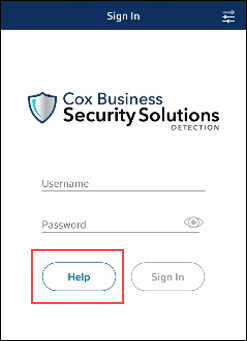
From the Settings screen, ensure the green checkmark displays to the right of the Cox server name.
If the checkmark is not displayed next to Cox, then tap Cox to move it from the Custom 1 or 2 server to the Cox server.
To return to the Sign In screen, tap Back.
After entering your username and password, tap the check box next to Keep Me Signed In. This prevents you from having to enter your username each time you launch the app.
Notes:
- Tapping the Support icon from your mobile phone displays a pop-up to call Customer Support with one touch. Tapping Support from your tablet opens the Cox Business Security support page.
- Tapping the Settings icon provides options to see Cox Business policies and edit your Sign In settings.

Cox Business MyAccount Updates
Cox Business MyAccount Updates
With the new and improved MyAccount portal from Cox Business, you’re in control. Included with your Cox Business services, it’s all right at your fingertips anytime, anywhere.
- Perform a health check on your services and reset your equipment
- Easily configure key features and settings like voicemail and call forwarding
- View your balance and schedule payments
Search Cox Business Support
Search Cox Business Support
Didn't Find What You Were Looking For? Search Here.