Follow the steps below to update a user's permissions to access specific cameras.
Access to specific cameras for each user is set by the system administrator.
Follow the steps below to update a user's permissions to access specific cameras.
Access to specific cameras for each user is set by the system administrator.
Sign in to Cox Business MyAccount and access Security Solutions. See Accessing Your Security Solutions System Through MyAccount for more information.
In the left-hand menu, click Users.
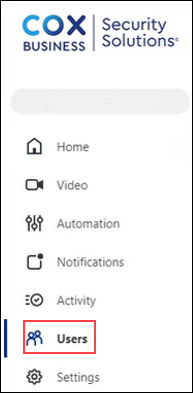
On the Users screen, click Manage Logins.

In the Login Name column, click the user to edit their permissions.
Under Permissions, click to select the Limited Device Access radio button.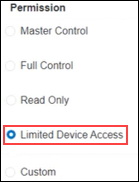
Result: The Video Cameras drop-down menu displays.
Complete the following steps.
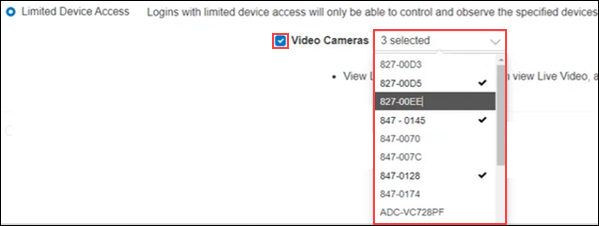
Click Save.

Cox Business MyAccount Updates
With the new and improved MyAccount portal from Cox Business, you’re in control. Included with your Cox Business services, it’s all right at your fingertips anytime, anywhere.
Search Cox Business Support
Didn't Find What You Were Looking For? Search Here.