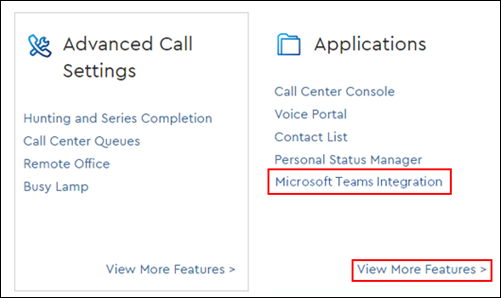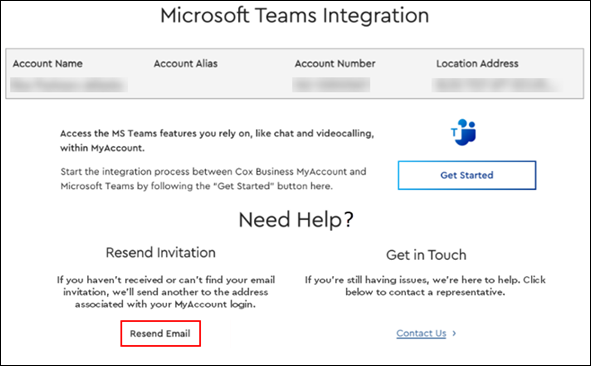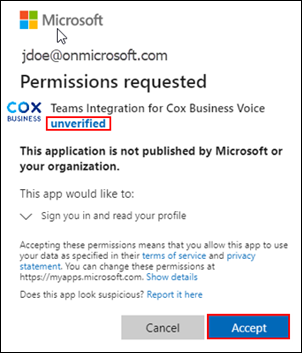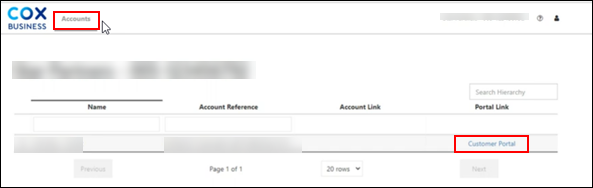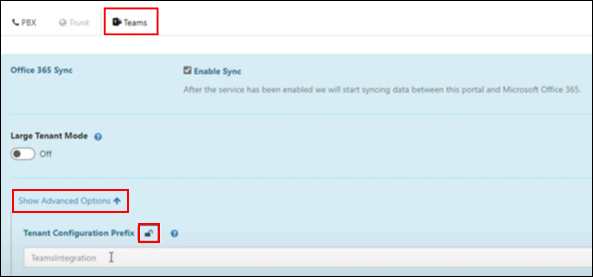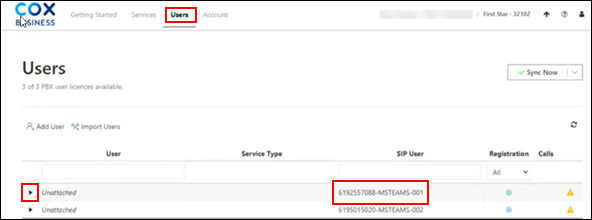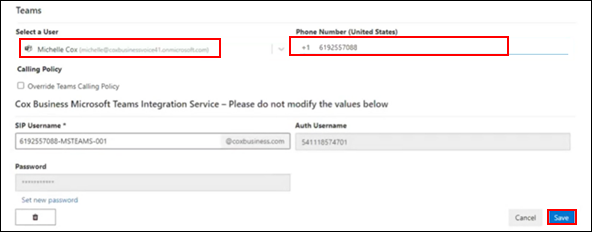Cox Business IP Centrex customers use Microsoft Teams to place and receive calls from their devices and software client. Ensure the customer has the following prerequisites prior to beginning the activation process.
- The account has one of the following active Cox Business IP Centrex packages
- Professional
- Complete
- Select
- Service code HXMSTMS is on the account
- Installed Microsoft Teams licensing for each user
- Ordered Microsoft Teams Integration for each user and the primary administrator
- Received the activation email and clicked the Accept Invitation link.
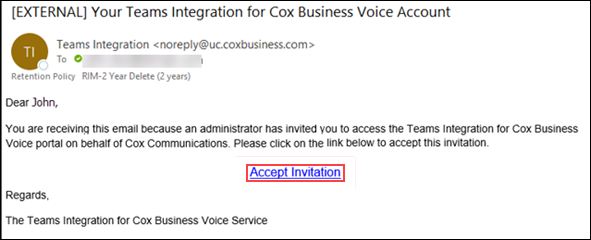
Note: The email is valid for four days. If the email was not received or the email expired, see the Resending Invitation Email tab. - Have Teams global administrator credentials and administrative privileges online. If they do not have Teams global access with admin credentials, then they need to contact their Teams integrator for support.
- Cox Business online credentials.
- Disabled all pop-up blockers in a modern Internet browser.
Has the customer met all of the prerequisites?
- If yes, then continue to the activation steps.
- If no, advise the customer to complete the items before activating Microsoft Teams.