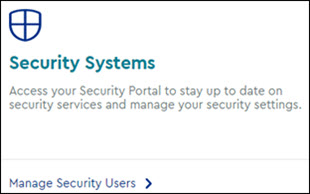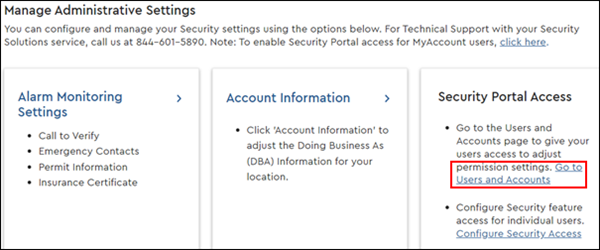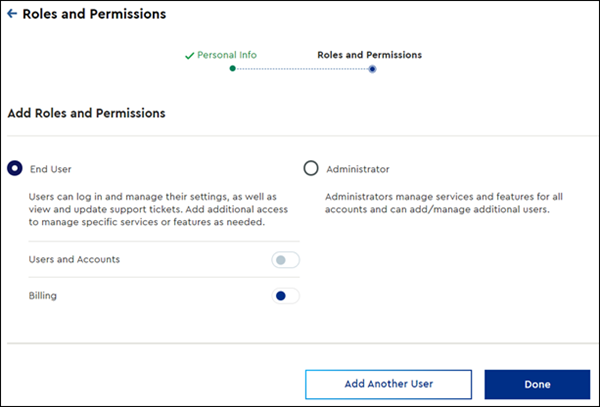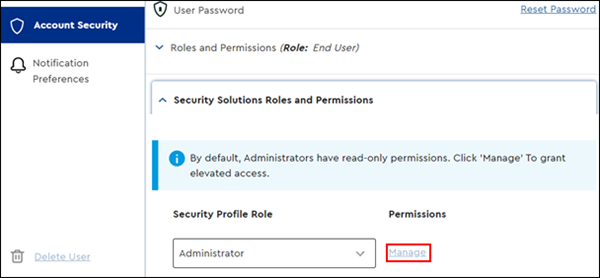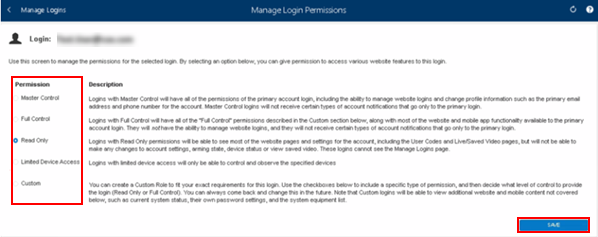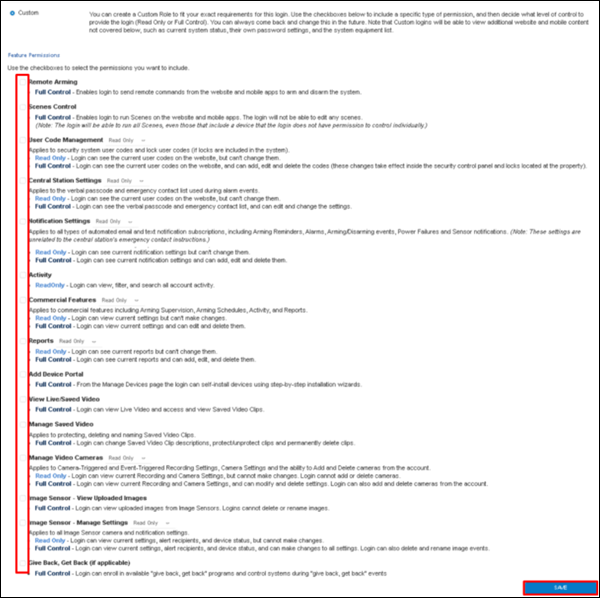The Security Profile Owner (SPO) is the sole account owner. An SPO has the authorization to elect Security Profile Administrators (SPA). There is one SPO per account, but an SPO may authorize several SPAs. The SPO, and SPAs with the correct permission level, may add, edit, or remove security users for the Security Solutions account in MyAccount. Security users will have permissions assigned to authorize the management of your security system. The security permissions can be customized for each individual SPA.
Follow the steps below to add new users and grant permission capabilities.