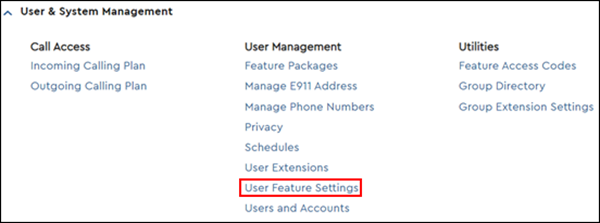Call Notify allows you to specify conditions for incoming calls that generate an email notification to your inbox. You can manage the Call Notify rules for your missed calls. You can also edit which phone numbers and schedules trigger an email notification.
Use the following steps below to enable the Call Notify feature.