Use the following steps to update Mail on your iOS device to secure port settings for sending and receiving your Cox Business email.
Note: For steps to help you set up Cox Business email on your iOS device, see Configuring Cox Business Email on Your iOS Device.
Changing Email Server Settings for Mail on iOS
Solution
Cox does not provide support for these devices. The following information is for reference only. For additional information, visit Apple Support or contact your wireless provider.
Go to the Settings app ![]() on your device.
on your device.
From the Settings screen, scroll down and tap Mail.
From the Mail screen, Tap Accounts.
From the Accounts screen, tap your Cox Email account.
Tap the Account that displays your email address.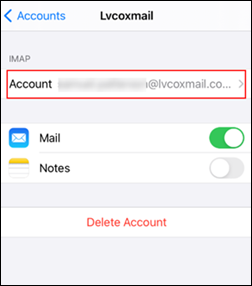
At the bottom of the Account screen, tap Advanced.
From the Advanced screen, under the INCOMING MAIL SERVER section, complete the following steps.
- Ensure USE SSL is enabled.
- In the Server Port field, update one of the following port numbers based on if you use POP or IMAP.
- For IMAP, delete 143 and then enter 993.
- For POP, delete 110 and then enter 995.
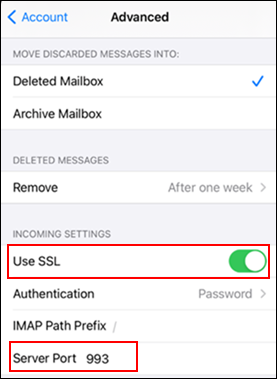
- Scroll to the top of the screen, tap Account.
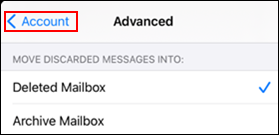
From the Account screen, under the OUTGOING MAIL SERVER section, tap SMTP.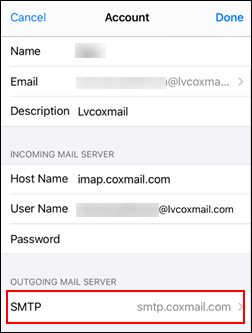
From the SMTP screen, complete the following steps.
- Under the PRIMARY SERVER section, tap smtp.cox.net.
- Under the OUTGOING MAIL SERVER section, ensure Use SSL is enabled.
- In the Server Port field, delete 25 and then enter 465.
Note: If sending errors occur with 465, then enter 587 instead.
- Tap Done.
- In the top left-hand corner, tap Account.
From the Account screen, tap Done.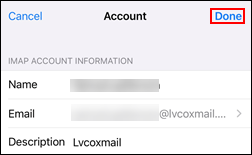

Cox Business MyAccount Updates
Cox Business MyAccount Updates
With the new and improved MyAccount portal from Cox Business, you’re in control. Included with your Cox Business services, it’s all right at your fingertips anytime, anywhere.
- Perform a health check on your services and reset your equipment
- Easily configure key features and settings like voicemail and call forwarding
- View your balance and schedule payments
Search Cox Business Support
Search Cox Business Support
Didn't Find What You Were Looking For? Search Here.