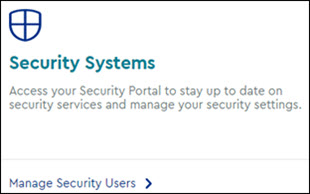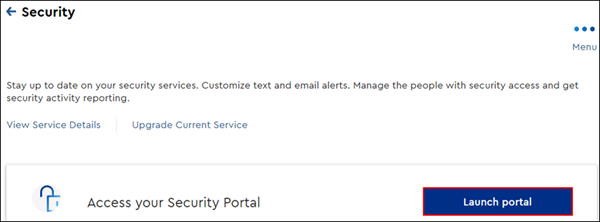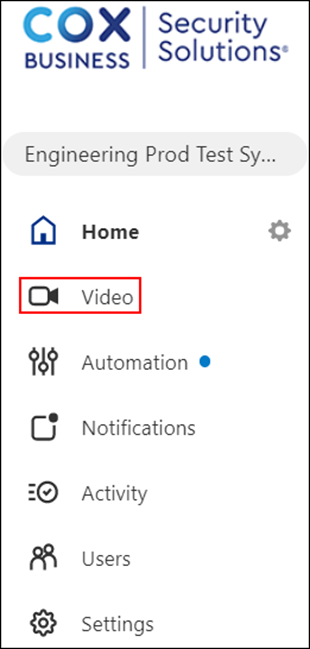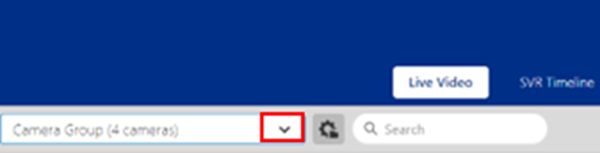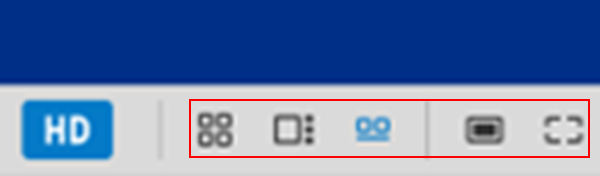In the subscriber portal, you may group cameras for easier viewing. You may have up to four cameras selected per group. A maximum of eight camera groups may be created. The layout and size options may be customized for each camera group created.
Follow the steps below to create a camera group.