Use the steps below to select either the @coxbusiness.net or your own custom domain and create a new Cox Business Email account for an online user.
New domains and Cox Business Email addresses can only be added for existing email customers.
Use the steps below to select either the @coxbusiness.net or your own custom domain and create a new Cox Business Email account for an online user.
New domains and Cox Business Email addresses can only be added for existing email customers.
Go to myaccount-business.cox.com, enter your User ID and Password, and then click Sign In.
Note: If you have not created an online profile with a User ID and Password, refer to Setting Up Your Online Profile.
From the Services section, click the Internet icon.
![]()
From the Business Internet page, click the Activate Email icon.
![]()
Note: If the Activate Email icon does not display, your account is not eligible for email services. If this is an error, contact us for support.
From the Which Domain Would You Like To Use? page, click one of the following options, then click Continue.
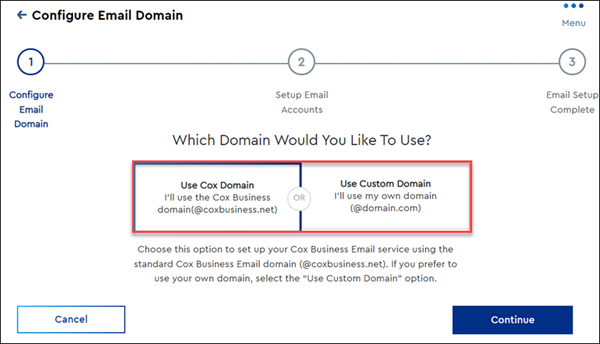
From the Setup Email Accounts page, determine if you need to create a new online user and then refer to the table below.
Note: If you do not receive the welcome email or can not access your email to view the Login Email, then set a temporary password manually, see Managing Cox Business Users Online.
| If... | Then... |
|---|---|
| You need to create a new online user |
|
| You're going to assign the email to an existing online user |
|
Now that your email address is set up and assigned to an online user, how would you like to access your inbox?

Cox Business MyAccount Updates
With the new and improved MyAccount portal from Cox Business, you’re in control. Included with your Cox Business services, it’s all right at your fingertips anytime, anywhere.
Search Cox Business Support
Didn't Find What You Were Looking For? Search Here.