A filter rule contains the following information.
- Filter name
- One or more conditions
- One or more actions
Note: You can specify whether one or all conditions are to be met in order to process the actions
A filter rule contains the following information.
Note: You can specify whether one or all conditions are to be met in order to process the actions
Go to webmail.coxbusiness.com, enter your User ID and Password, and then click Log In.
Note: If you have not created a MyAccount profile with a User ID and Password, then refer to Setting Up Your MyAccount Profile.
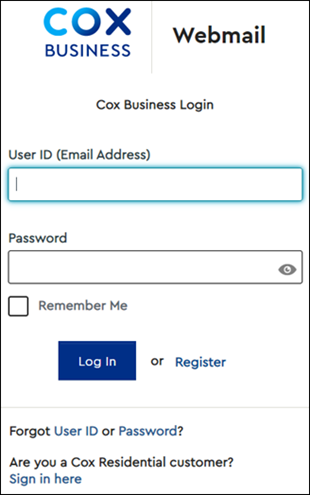
From the top-right menu bar, click the Settings icon.
![]()
From the pop-up window, select All Settings.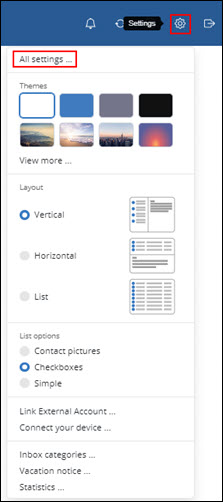
From the Settings window, select Inbox, from the drop-down menu click Filter Rules.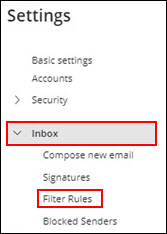
From the Mail Filter Rules window, click Add new rule.
From the Create new rule window, complete the following steps.

Cox Business MyAccount Updates
With the new and improved MyAccount portal from Cox Business, you’re in control. Included with your Cox Business services, it’s all right at your fingertips anytime, anywhere.
Search Cox Business Support
Didn't Find What You Were Looking For? Search Here.