The Cox Business Internet Gateway broadcasts 2.4 GHz and 5 GHz networks. To provide the best WiFi experience, band steering automatically optimizes which WiFi band a device connects to by using a single WiFi network name and password.
Use the following steps to enable or disable band steering on your Technicolor CGA4131 gateway.
Enable or Disable Band Steering With the Cox Business Internet Gateway
Solution
Connect to the gateway through one of the following methods.
- Look at the label on the bottom of the gateway, then use the default SSID and password to connect to the WiFi.
- Use an Ethernet cable to connect one end to the back of the gateway, and the other end to a computer.
On your device, open a web browser, then clear the web browser's cache and cookies.
To access the admin portal, go to https://192.168.0.1 in your web browser.
Have you signed in to the admin portal before?
- If yes, then enter your login credentials.
- If no, then the default process would be to leave the Username and Password fields blank.
Enable or disable band steering in the admin portal with the following steps.
- Click on the Wireless tab, then the Advanced tab.
- To enable or disable, in the Band Steering Settings section, click the Band Steering Status button.
Result: The following pop-up displays. Click Close to continue.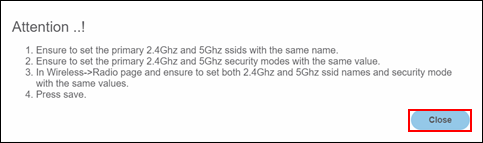
Did you enable or disable band steering?
- If you disabled band steering, then click Save. You are now able to change the WiFi network names and passwords individually and connect devices to the new networks. All steps complete.
- If you enabled band steering, then continue to the next step to complete the setup.
Set the RSSI Threshold Values for 2.4 GHz and 5 GHz to your desired values.
Note: Valid values are from -20 dBm to -90 dBm, with a default value of -80 dBm. Values are grayed out when the feature is disabled. It is recommended to use the default value of -80 dBm.
For the band steering feature to work, the WiFi network name and password must be the same for both 2.4 GHz and 5 GHz primary networks. Complete the following steps to finish setting up band steering.
- Click on the Wireless tab, then the Radio tab. Enter the same Network Name for both the 2.4 GHz and 5 GHz wireless networks and click Save.
- Click on the Wireless, then the Security tab. Enter the same Network Password for both the 2.4 GHz and 5 GHz wireless networks and click Save.
Result: Band steering is enabled. On all connected devices, connect to the new network name with the new password.
Create a backup and upload it into MyAccount. See Back Up and Upload a Gateway Configuration File in MyAccount.

Cox Business MyAccount Updates
Cox Business MyAccount Updates
With the new and improved MyAccount portal from Cox Business, you’re in control. Included with your Cox Business services, it’s all right at your fingertips anytime, anywhere.
- Perform a health check on your services and reset your equipment
- Easily configure key features and settings like voicemail and call forwarding
- View your balance and schedule payments
Search Cox Business Support
Search Cox Business Support
Didn't Find What You Were Looking For? Search Here.