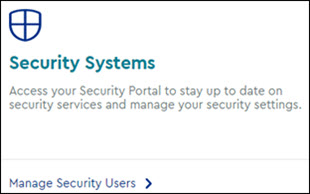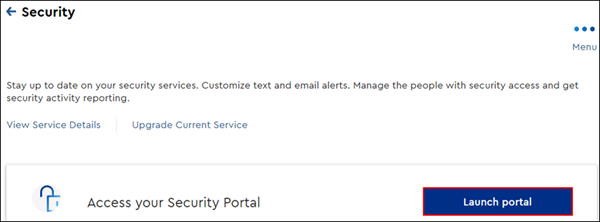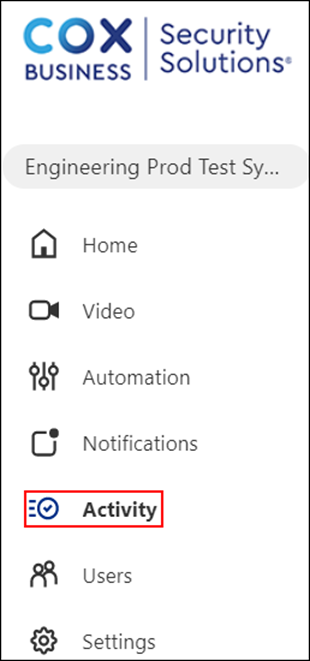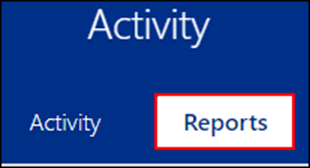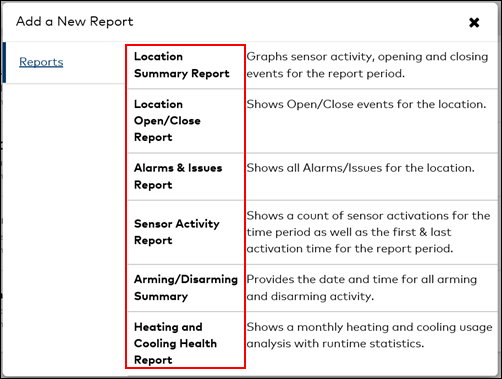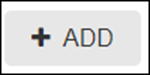In the subscriber portal, you may view system reports on the following:
- Location Summary Report: Graphs sensor activity, opening, and closing events for the reporting period
- Location Open/Close Report: Shows open or closed events for the location
- Alarms & Issues Report: Shows all alarms and issues for the location
- Sensor Activity Report: Shows a count of sensor activations and the first and last activation time for the reporting period
- Arming/Disarming Summary: Provides the date and time for all arming and disarming activity
- Heating and Cooling Health Report: Shows a monthly heating and cooling usage analysis with runtime statistics
The reports may be generated to run daily, weekly, or monthly and delivered to email recipients assigned to receive the reports.
Follow the steps below to generate reports in the Security Solutions Subscriber Portal.