Use the following steps to make a one-time payment online.
Making a One-Time Payment Online
Solution
Go to myaccount-business.cox.com, enter your User ID and Password, and then click Sign In.
Note: If you have not created an online profile with a User ID and Password, refer to Setting Up Your Online Profile.
From the Homepage, click the Billing Details link.
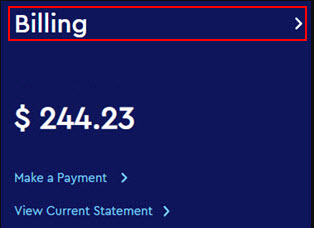
Do you have more than one account?
- If no, then continue to the next step.
- If yes, then from the Select an account drop-down menu, select the account to modify.

From the Billing Details page, click the Make a Payment button.
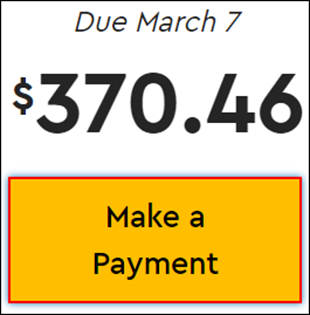
From the Accounts and Amounts pop-up window, complete the following and then click Continue.
| If... | Then... |
|---|---|
| You are paying the amount due | Click to check the box next to the amount in the You're Paying column. |
| You want to modify the payment amount | Complete the following.
|
From the Choose a Payment Method pop-up window, do you want to use a stored payment method?
- If yes, then proceed to step 9.
- If no, then continue to the next step.
Click the Add payment method link.
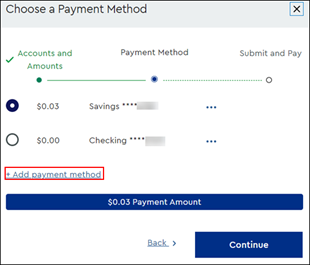
Result:
- If payment restrictions exist, then the following warning message displays. Select a different payment method or Contact us for assistance.
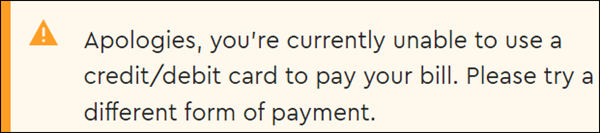
- If payment restrictions do not exist, then the Payment Method form displays. Continue to the next step.
From the Add a Payment Methods pop-up, click the Bank Account or Debit/Credit Card tab and refer to the following table.
| Method of Payment | Actions |
|---|---|
| Bank Account |
|
| Debit/Credit Card |
|
Click Add Payment Method.
Note: You may save up to five payment methods. To add a payment method, repeat steps 7 and 8.
From the Choose a Payment Method window, click to select the corresponding payment method.
Note: To split the payment between two or more accounts, click the pencil icon for each payment method and enter the desired amount in the editable field.
When would you like to make your payment?
- To schedule your payment for today's date, continue to the next step.
- To schedule your payment for a future date, complete the following steps.
- In the Choose payment date field, click the calendar icon to display the payment date options.
- Select the desired payment date.
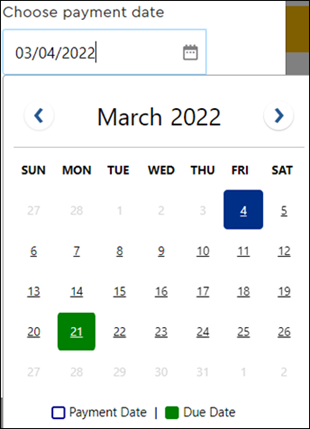
Note: The payment due date displays in green. If the payment is past due, if this is a single account or statement payment, then only today's date can be selected.
Review and confirm the payment information.
- If changes are needed, then at the bottom of the window, click the Back button to make any necessary updates.
- If changes are not needed, then under Terms and Conditions, review the One-Time Payment Terms and Conditions, click the checkbox, and then click Submit and Pay.
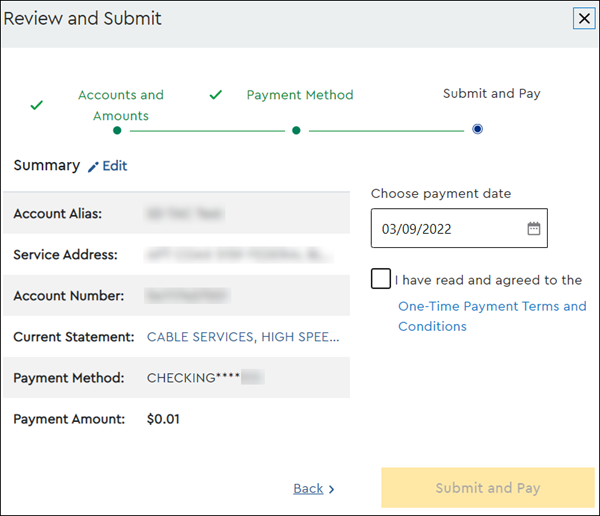
From the Payment Confirmation window, complete the following steps.
- Click the printer icon to enable saving or printing the receipt for your payment.
Note: A payment confirmation number is provided for your records. - Click Back to Homepage to complete your transaction.
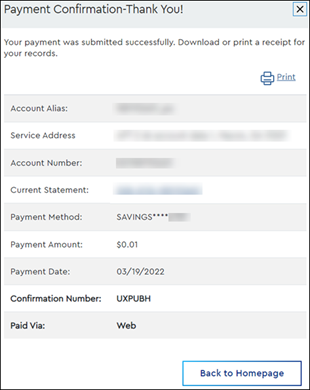

Cox Business MyAccount Updates
Cox Business MyAccount Updates
With the new and improved MyAccount portal from Cox Business, you’re in control. Included with your Cox Business services, it’s all right at your fingertips anytime, anywhere.
- Perform a health check on your services and reset your equipment
- Easily configure key features and settings like voicemail and call forwarding
- View your balance and schedule payments
Search Cox Business Support
Search Cox Business Support
Didn't Find What You Were Looking For? Search Here.