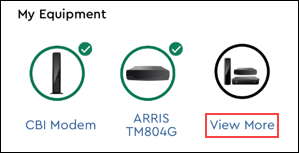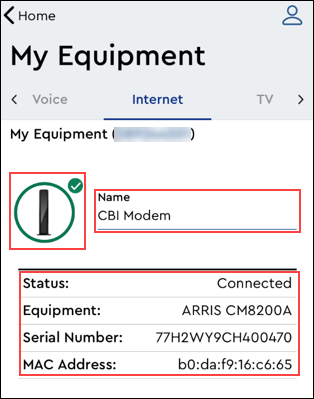The My Equipment section in the Cox Business MyAccount app provides you with a representative picture of each piece of equipment on your account. If you have provided specific names for the equipment on the MyAccount website, those names are displayed here.
Note: To check for service interrupting events using the app, refer to Identifying Network Events Using the MyAccount App.
Follow the steps below to view your equipment, device status, and reboot a device.
Note: The Reboot Device option is incompatible with the services listed below. For further assistance with these services, contact Cox Business Technical Support.
- Guest WiFi
- Hospitality WiFi
- Managed WiFi
- Small Cell WiFi Backhaul
- Security Solutions
- SIP Trunking over HFC
- Video Cable Cards