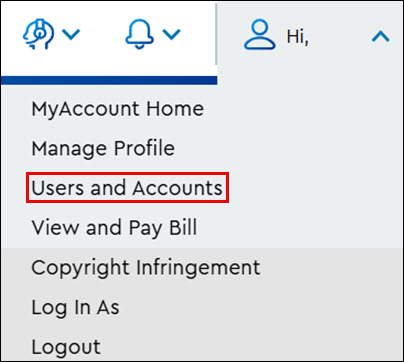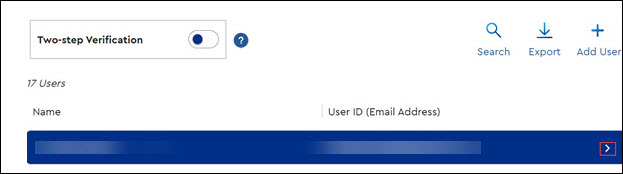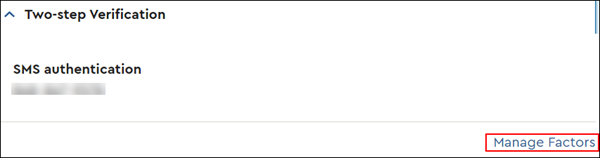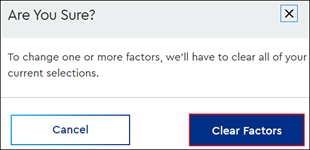To update one or more of your verification factors, you reset all of your current selections in your online profile.
Note: If you are unable to sign in to reset your factors, then refer to your Profile Owner or Profile Administrator for assistance.