Complete the following steps to install a Polycom VVX150 phone.
Self-Installing a Polycom VVX150 Phone
Solution
1
Complete the following steps to confirm the E911 address information for the location of your equipment.
- Go to myaccount-business.cox.com, enter your User ID and Password, and then click Sign In.
Note: If you have not created an online profile with a User ID and Password, refer to Setting Up Your Online Profile. - From the home page, click the Voice icon.
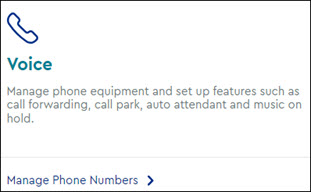
- From the Business Voice page, in the Features section, click User & System Management.
- Select Manage E911 Information.
- Follow the on-screen instructions.
Important: The E911 Address information must be updated anytime the phone is moved to a new location. Affix the included decal so that users can view this information.
2
Complete the following steps.
- Connect the phone cord to the handset.
- Connect the Ethernet cable to an active port on your firewall / router or LAN switch.
- Connect the other end of the Ethernet cable to the LAN port on the back of the phone.
3
Use one of the following to power on the phone.
- LAN switch: If you are using a LAN switch with Power over Ethernet (PoE), then no additional power source is needed.
- Power cable (if included): Plug the power cord into the power port on the back of the phone and into the wall outlet.
Note: The phone is ready to use when the line keys are lit green. This may take up to 3 minutes.
4
Insert the phone stand into one of the slots located on the back of the phone.

Cox Business MyAccount Updates
Cox Business MyAccount Updates
With the new and improved MyAccount portal from Cox Business, you’re in control. Included with your Cox Business services, it’s all right at your fingertips anytime, anywhere.
- Perform a health check on your services and reset your equipment
- Easily configure key features and settings like voicemail and call forwarding
- View your balance and schedule payments
Search Cox Business Support
Search Cox Business Support
Didn't Find What You Were Looking For? Search Here.