Custom Ringback Tones greet callers with a custom message or music until their call is answered or goes to voice mail.
Follow the steps below to set up Custom Ringback.
Custom Ringback Tones greet callers with a custom message or music until their call is answered or goes to voice mail.
Follow the steps below to set up Custom Ringback.
Go to myaccount-business.cox.com, enter your User ID and Password, and then click Sign In.
Note: If you have not created an online profile with a User ID and Password, refer to Setting Up Your Online Profile.
From the Services section, click the Voice icon.
![]()
Do you have more than one account?

Click the arrow to expand the User & System Management section and complete the following.
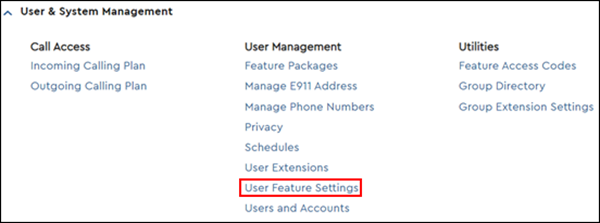

Click the arrow to expand the Call Receiving section, then click Ringback.
Refer to the following table for the next steps.
| Action | Steps |
|---|---|
| Delete |
|
| Edit |
|
| Add | Continue to the next step. |
Click Add Custom Ringback Rule.
Click Save and Return.

Cox Business MyAccount Updates
With the new and improved MyAccount portal from Cox Business, you’re in control. Included with your Cox Business services, it’s all right at your fingertips anytime, anywhere.
Search Cox Business Support
Didn't Find What You Were Looking For? Search Here.