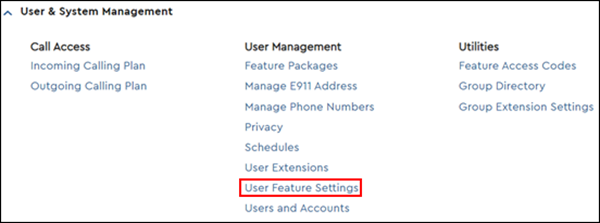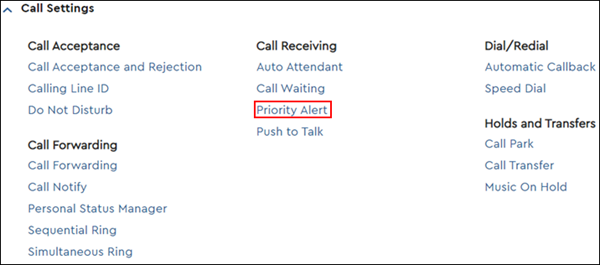Priority Alert allows the selection of a different ring type for certain incoming calls, such as a specific person, or a call from inside or outside a group. This feature is available with VoiceManager Office, Anywhere packages, and IP Centrex service.
Complete the following steps to set up or edit priority alerts.