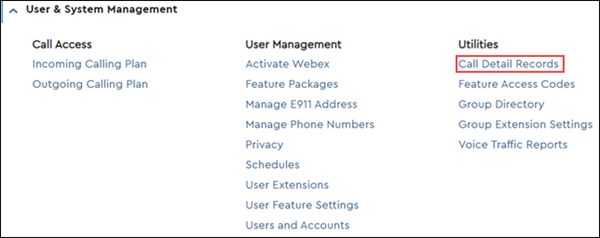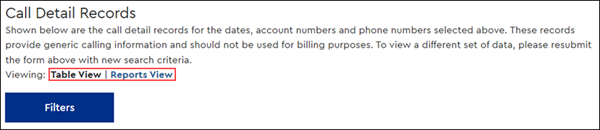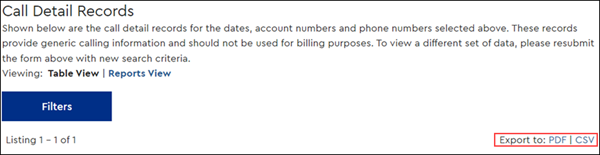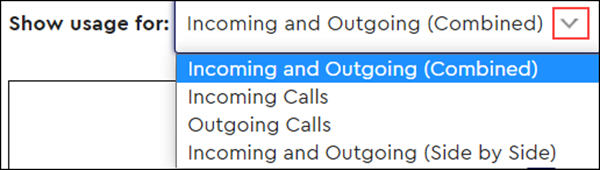Follow the steps below to view Call Detail Records in MyAccount. Call records go back as far as 120 days.
Note: This process is only for IP Centrex customers. To change your Cox Business Voice service to IP Centrex, contact us and click Order New or Upgrade Services.