Follow the steps below to view live video from your subscriber portal.
Viewing Live Video in Your Subscriber Portal
Solution
Go to myaccount-business.cox.com, enter your User ID and Password, and then click Sign In.
Note: If you have not created an online profile with a User ID and Password, refer to Setting Up Your Online Profile.
From the Services section, click the Security Systems icon.
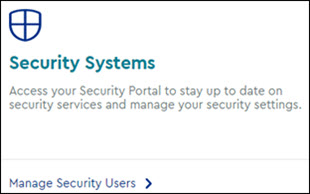
Do you have more than one account?
- If no, then continue to the next step.
- If yes, then from the Select an account drop-down menu, select the account to modify.

Click the Launch portal button to access the Security Solutions subscriber portal.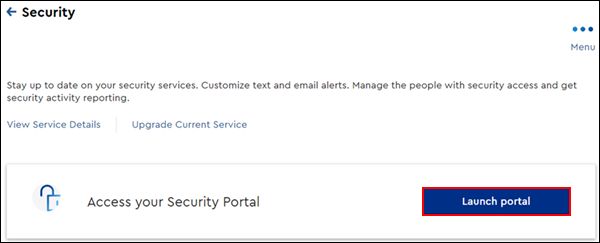
On the left-hand menu, click Video.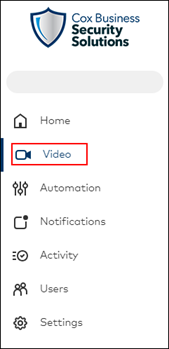
On the top menu, of the Video page, click Live Video.
Live Video displays up to four active cameras at a time. Click on desired video feed to view live video.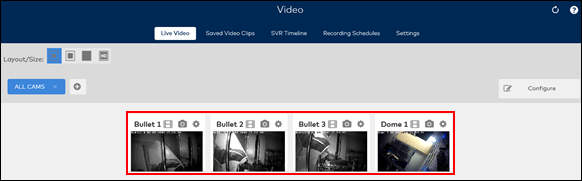
On the Live Video page, click on the + icon, or Configure to display the Camera Group pop-up window. Click the check box to select up to four cameras to include the Camera Group for your live video page, and click SAVE.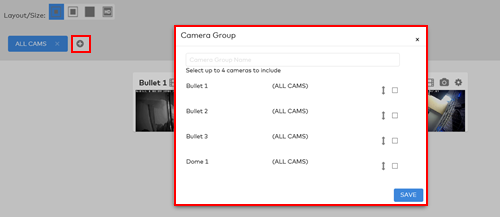
Note: You may have a maximum of eight camera groups with four active live cameras assigned to each group.
On the top right corner of the Live Video page, click on any of the icons displayed for Layout/Size to change your video dimensions and overall layout of camera feeds on the page.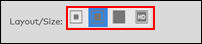

Cox Business MyAccount Updates
Cox Business MyAccount Updates
With the new and improved MyAccount portal from Cox Business, you’re in control. Included with your Cox Business services, it’s all right at your fingertips anytime, anywhere.
- Perform a health check on your services and reset your equipment
- Easily configure key features and settings like voicemail and call forwarding
- View your balance and schedule payments
Search Cox Business Support
Search Cox Business Support
Didn't Find What You Were Looking For? Search Here.