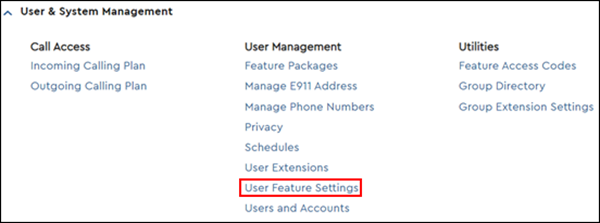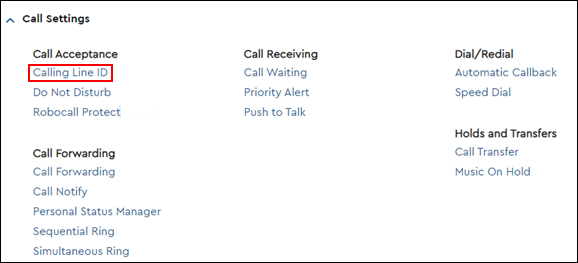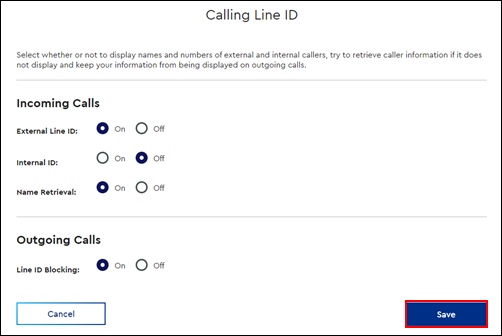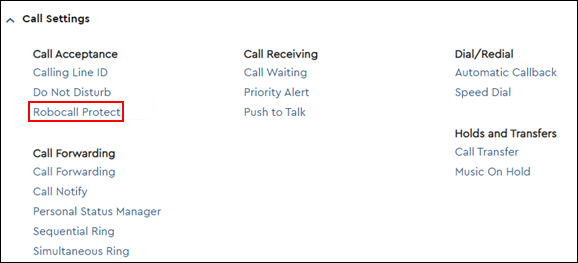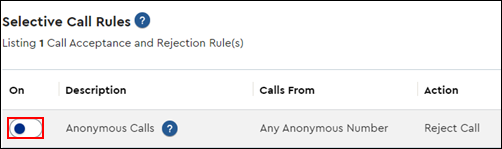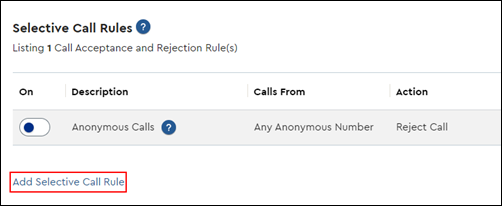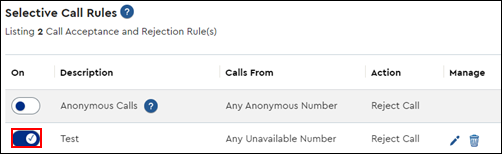The Selective Call Rules give you the option to set guidelines that allow or block different types of incoming calls.
- Callers that are blocked due to a Selective Call Rule hear an announcement informing them that the number they have dialed is not receiving calls at this time.
- The ability to make outbound calls is not impacted by a Selective Call Rule.
- If you don't have access online, you can use access codes to activate anonymous call rejection and selective call rejection. Refer to VoiceManager and IP Centrex Feature Access Codes for more information.
Establishing Rules for Different Call Types
Use the following overview when creating or managing a rule to accept or block incoming calls.
- You can create a daily or holiday schedule that tells the system when to enforce a Selective Call Rule.
- The following are the different types of calls that can be accepted or blocked.
- All incoming calls.
- Calls identified as private, unavailable, or anonymous.
- Calls from a specific phone number. You can accept or block up to 12 phone numbers for each rule.
Use the following process to create or manage your Selective Call Rules.