Complete the following steps to configure Auto Attendant After Hours menu options.
Configuring Auto Attendant Menu Options for After Hours
Solution
From the Auto Attendant page, click Auto Attendant Menu Options (After Hours) to expand the menu.
Result: Additional fields and options display.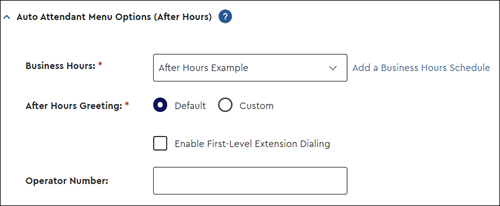
From the Business Hours field, click the drop-down menu and select Every Day, All Day, or a specific time period listed.
Note: To create a custom schedule, click the Add a Business Hours Schedule link and see Creating a Regular or Holiday Time Schedule in MyAccount.
In the After Hours Greeting field, click the Default or Custom radio button to select the desired messaging.
- If Default is selected, then proceed to step 5.
- If Custom is selected, then continue to the next step.
Do you want to use a new or previously uploaded greeting?
- To select a previously uploaded greeting, click the Add New drop-down menu and select the desired greeting.
- To select a new greeting, complete the following steps.
- Click Add to display the Select Greeting window.
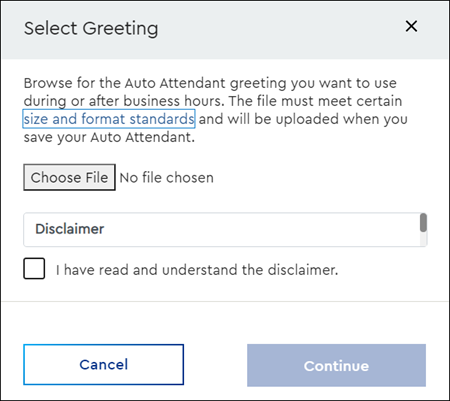
- Click the Choose File button, select the desired audio file, and then click Open.
- Read the disclaimer and then click the I have read and understand the disclaimer checkbox.
- Click Continue.
Notes: To record and upload a new custom greeting, see Uploading an Auto Attendant Greeting.
- Click Add to display the Select Greeting window.
Do you want to allow the caller to dial the desired extension immediately following the greeting without waiting for the next level of prompts?
- If yes, then click the Enable First-Level Extension Dialing checkbox.
- If no, then continue to the next step.
For each key that will be used in the Auto Attendant, complete the following steps.
- In the Description field, enter a short description for the option.
- Click the Action drop-down menu and select the appropriate option. Refer to the table below for additional information and appropriate steps based on your selection.
Notes:- Repeat Menu and Exit options are recommended.
- Callers who do not indicate a transfer option are transferred to the operator.
| Option Selected | Description | Additional Actions |
|---|---|---|
| Transfer With Message | Plays the message, "Your call is being transferred, please hold." and transfers the call to the specified number. | In the Action Data field, enter a 10-digit telephone number. |
| Transfer Without Message | Transfers the call to the specific number without playing a transfer prompt. | In the Action Data field, enter a 10-digit telephone number. |
| Transfer to Operator | Plays the message, "Please stay on the line while your call is transferred to the operator." and transfers the call to the specified operator number. | In the Action Data field, enter a 10-digit telephone number. |
| Name Dialing | Brings the user to the automated name directory. | |
| Extension Dialing | Prompts for an extension and then transfers the user. | |
| Transfer to Mailbox | Prompts for an extension and then transfers the user. | |
| Repeat Menu | Replays the Auto Attendant greeting. | |
| Transfer to Submenu | Create or edit a secondary set of menu options from the main menu. Note: This option is only available for Standard Auto Attendant. |
|
| Play Announcement | Provides recorded announcements for customers, such as a change in regular business hours. Note: This option is only available for Standard Auto Attendant. |
|
| Exit | Ends the call. |
Click Save.
Result: A message displays, indicating that Auto Attendant settings have been updated successfully.

Cox Business MyAccount Updates
Cox Business MyAccount Updates
With the new and improved MyAccount portal from Cox Business, you’re in control. Included with your Cox Business services, it’s all right at your fingertips anytime, anywhere.
- Perform a health check on your services and reset your equipment
- Easily configure key features and settings like voicemail and call forwarding
- View your balance and schedule payments
Search Cox Business Support
Search Cox Business Support
Didn't Find What You Were Looking For? Search Here.