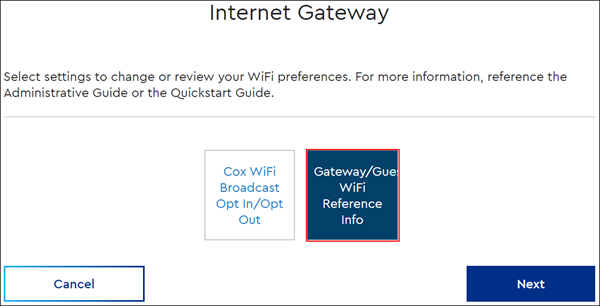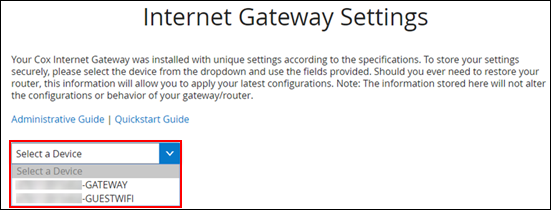Use the following steps to restore your Internet Gateway settings after a factory reset.
- Any time you make changes to your gateway settings, save and then upload the configuration file. Three configuration files can be saved.
- The following settings are saved in a configuration file backup.
- Account Number
- Gateway Name/Guest WiFi Name
- Admin Username
- Admin Password
- Wireless Network Name (SSID)
- Wireless Security Mode
- Network Password (Pre-Shared Key)
- Local IP Address of Router
- Cox Static IP Address
- IP Address Range
- Subnet Mask
- Default Gateway
- Notes
For more information about the Internet Gateway Settings page, see Managing Your Internet Gateway WiFi Information Online.