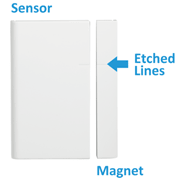diy automation install
diy automation install
Smart home improvement you can take on
Add more smart to your home
Add more smart to your home
Shop Homelife for new smart devices and we’ll ship them right to you. All you have to do is install and pair your devices with the Homelife Hub. It’s that simple.
Devices you can install yourself
Devices you can install yourself
Make your smart home even smarter with some new gadgets you can set up. We’re happy to help once you get under the hood.
Smart LED Light Bulbs
Smart LED Light Bulbs
Go ahead, forget to turn the lights off. Now you can dim lights or turn them on/off in a tap from anywhere. How to install Smart LED Light Bulbs.
Door/Window Sensors
Door/Window Sensors
Get alerts on when a door or window is open and know when it's closed. How to install Door/Window Sensors.
Smart Door Locks
Smart Door Locks
Lose your keys? No big deal. Now you can lock or unlock your doors wherever. How to install Smart Door Locks.
Smart Plugs
Smart Plugs
Turn your lamp or small appliance into a smart device just by plugging it in and controlling it with the Homelife app. How to install Smart Plugs.
HD Cameras
HD Cameras
Keep an eye on your home and everything in it with these crystal-clear indoor HD Cameras. How to install HD Cameras.
using the homelife app
using the homelife app
Start smart with the app
Open the Homelife app to set up your smart lights, cameras, plugs and more. Just sign in with your Homelife username and password to pair your devices.
installing smart lights
installing smart lights
How to install smart LED light bulbs
Follow these steps to shed a little light on installation. Check requirements before you begin:

To pair your Smart LED Light Bulb with your Homelife hub, screw the bulb into a standard light socket (medium, type E26)

Turn on the light. When the light begins pulsing, it's in pairing mode

Look to your Cox Homelife app to finish the pairing process

Your paired light bulb will display on the Manage Device screen

Tap Edit to give your new lights a name (hallway, living room, etc.)
Learn more troubleshooting tips for Smart Bulbs or about using Smart Lights
Installing Door/Window Sensors
Installing Door/Window Sensors
How to install Door/Window Sensors
Soon you’ll know whenever a door or window is opened or closed. Installing is easy and only takes a few minutes, let’s get started. Check requirements before you begin.
Tip: This sensor is not just for doors and windows. It can be used on cabinet doors & drawers as well as pantry doors to name a few. Check this list for examples.

Unpack your new Door/Window Sensor, which also includes a magnet and adhesive.

Clean and dry the surface where you plan to put the sensor – it should be near the top of the door or window and close to the edge.

Before applying the adhesive, test the sensor placement. The magnet and sensor should be on opposite sides and no more than ¼” apart so the door or window can open and close freely, without the sensor and magnet touching.

Put the adhesive strip on the sensor and magnet (see diagram):
- Take the larger adhesive. Remove the protective strip on one side and apply it to the back of the sensor.
- Now do the same with the smaller adhesive and apply it to the back of the magnet.

Adhere the sensor and magnet to your door or window:
- Take the sensor and remove the other side of the adhesive protective strip. Attach it to the clean area on the door or window frame – press firmly and hold for 3 seconds
- Now do the same with the magnet making sure the etched lines of the sensor and magnet line up. Remove the adhesive protective strip and attach it to the moving part of the door or window – press firmly and hold for 3 seconds.
Once you have your installation complete, the last step is to learn how to pair your new Door/Window Sensors with your Homelife hub.
installing smart door locks
installing smart door locks
How to set up Smart Door Locks
Get full control of your door locks in a few steps. Check requirements and door compatibility before you begin:

Once installed (before attaching back cover), pair the lock to your Homelife hub.

Press the A button 4 times until the red and amber lights appear, meaning it’s in pairing mode. Then you’ll be all set!

If the initial pairing is unsuccessful, try resetting the lock by pressing the B button 9 times.

Restart the pairing process again by pressing the A button 4 times. Need more help with installation? Call Kwikset at 1-866-863-6584.
installing smart plugs
installing smart plugs
How to install Smart Plugs
Time to get your plugs ready to pair. Check requirements before starting:

Plug your Smart Plug into a nearby electrical outlet, and press the device button to turn it on

The light will begin to blink. Once on, it will automatically enter pairing mode

When blue light on plug begins to blink, it’s in pairing mode

Sign into your Cox Homelife app to finish

On the Overview screen, click the More tab and tap Manage Devices

While on the Manage Devices screen, tap Add Devices click the Lights icon

Follow the instructions on screen to power up and pair your Smart Plug

Once your plug is paired with the Homelife hub, you can move it wherever you want
Learn how to use Smart Plugs and get troubleshooting tips
hd cameras
hd cameras
How to set up and use your HD Cameras
Not sure how to get started with your HD cameras? Here’s some helpful instructions:
Explore more Homelife
Explore more Homelife
Looking for more?
Looking for more?
See Cox Homelife service details. See important information in the Residential Customer Service Agreement for full coverage details. See Annual Notice Information for related information and your privacy rights as a Cox customer. See also the Annual Customer Notices. For all Cox Communication policies regarding our services and business practices visit www.cox.com/aboutus/policies.html. Cox Homelife Service provided by Cox Advanced Services: Arizona, LLC - ALARM License No. 18141-0, ROC License No. 310876; Arkansas, LLC – License No. E 2014 0026/CMPY.0002278; California, LLC–Alarm License #7196 & Contractor’s License #992992; Connecticut, LLC–License #N/A; Florida, LLC–License No. EF20001232; Georgia, LLC–License: Bryan David Melancon #LVU406595; Idaho, LLC 024933; Iowa, LLC– License #C121646 & AC268; Louisiana, LLC–License F 2006; Nebraska, LLC–License #26512; Nevada, LLC dba Cox Homelife – License #78331; Ohio, LLC–License #53-18-1671; Oklahoma, LLC–License #2002; Rhode Island, LLC–License #9314; Kansas, LLC – Topeka License No. 109 & Wichita License No. 2015-36492; and Cox Advanced Services Virginia, LLC–DCJS License #11-7776; DPOR License # 2705164725. Apple and the Apple logo are trademarks of Apple Inc., registered in the U.S. and other countries and regions. App Store is a service mark of Apple Inc. Google Play and the Google Play logo are trademarks of Google LLC.